VistaSoft Monitor

Handbuch
© 2022-2023 DÜRR DENTAL SE

Handbuch
© 2022-2023 DÜRR DENTAL SE
Dieses Handbuch gilt für VistaSoft Monitor ab Stand 10/2023.
Dieses Handbuch ist Bestandteil der Software. Es entspricht der Ausführung der Software und dem Stand der Technik zum Zeitpunkt des ersten Inverkehrbringens.
Bei Nichtbeachtung der Anweisungen und Hinweise in diesem Handbuch übernehmen der Hersteller und der Vetreiber keinerlei Gewährleistung oder Haftung für den sicheren Betrieb und die sichere Funktion des Geräts und der Software.
Das deutsche Handbuch ist die Originalanleitung. Alle anderen Sprachen sind Übersetzungen der Originalanleitung.
Die Warnhinweise in diesem Dokument weisen auf mögliche Gefahr von Personen- und Sachschäden hin.
Sie sind mit folgenden Warnsymbolen gekennzeichnet:

Allgemeines Warnsymbol
Die Warnhinweise sind wie folgt aufgebaut:

Beschreibung der Art und Quelle der Gefahr
Hier stehen die möglichen Folgen bei Missachtung des Warnhinweises
Diese Maßnahmen beachten, um die Gefahr zu vermeiden.
GEFAHR
Unmittelbare Gefahr von schweren Verletzungen oder Tod
WARNUNG
Mögliche Gefahr von schweren Verletzungen oder Tod
VORSICHT
Gefahr von leichten Verletzungen
ACHTUNG
Gefahr von umfangreichen Sachschäden
Diese Symbole werden im Dokument und in der Software verwendet:
Hinweis, z. B. besondere Angaben hinsichtlich der wirtschaftlichen Verwendung des Gerätes.

Elektronische Begleitpapiere beachten.

Hersteller
Alle angegebenen Schaltungen, Verfahren, Namen, Softwareprogramme und Geräte sind urheberrechtlich geschützt.
Der Nachdruck der Montage- und Gebrauchsanweisung, auch auszugsweise, ist nur mit schriftlicher Genehmigung des Rechteinhabers gestattet.
Die Software dient dem Anzeigen, Konfigurieren und Analysieren von Geräteinformation der herstellereigenen Geräte und deren Wartungsmanagement.
Die Software dient zur Überwachung der herstellereigenen Geräte am Computer.
Die Software hat folgende Funktionen:Meldungen und Fehlersituationen in Echtzeit sammeln, analysieren, signalisieren und dokumentieren
Technische Daten und physikalische Größen anzeigen
Unterstützung der Wartung
Funktion dokumentieren
Anpassen von Geräteeinstellungen
Speichern der Daten in einer Cloud
Die Daten können vom Zahnarzt durch die explizite Einwilligung über eine Schnittstelle auch Dritten (dem Handel oder Servicepartner) zugänglich gemacht werden.
Die Software ergänzt die Funktion des Anzeigemoduls für die Amalgamabscheider-Überwachung. Sie ersetzt das Anzeigemodul jedoch nicht.
Eine andere oder darüber hinausgehende Benutzung gilt als nicht bestimmungsgemäß. Für hieraus resultierende Schäden haftet der Hersteller nicht. Das Risiko trägt allein der Anwender.
Beim Betrieb der Software die Richtlinien, Gesetze, Verordnungen und Vorschriften beachten, die am Einsatzort gelten.
Software nicht verändern.
Installationsanleitung und Software-Handbuch beachten.
Jeden Anwender in die Handhabung der Software einweisen oder einweisen lassen.
Die Software wird auf einem Computer installiert, der an das Internet angeschlossen werden kann. Deshalb muss das System vor Bedrohungen aus dem Internet geschützt werden.
Antivirus-Software verwenden und regelmäßig aktualisieren.
Auf Hinweise für mögliche Vireninfektionen achten und ggf. mit der Antivirus-Software prüfen und Virus entfernen.
Firewall verwenden, entsprechend konfigurieren und regelmäßig aktualisieren.
Betriebssystem des Computers regelmäßig aktualisieren.
Regelmäßige Datensicherung durchführen.
Zugriff auf Computer nur für berechtigte Benutzer ermöglichen, z. B. durch Benutzername und Passwort.
Sicherstellen, dass nur vertrauenswürdige Inhalte heruntergeladen werden. Nur Software und Firmware-Updates installieren, die vom Hersteller authentifiziert sind.
Die Software ist auf einem Computer im lokalen Praxis-Netzwerk installiert und mit den Geräten von Dürr Dental in der Praxis verbunden.
Tritt eine Nachricht zu einem Gerät in der Praxis auf, überträgt die Software die Nachricht an die Cloud (vistasoftmonitor.com). Zusätzlich erscheint eine Meldung des VS Monitor Notifiers in der Taskleiste.
Der aktuelle Zustand der Geräte sowie anstehende Wartungen können über einen Browser eingesehen werden.
Die Geräte können optional einem teilnehmenden Service-Partner zugewiesen werden. Der Service-Partner erhält automatisch die ihm zugewiesenen Geräte und Praxen in seiner Ansicht.
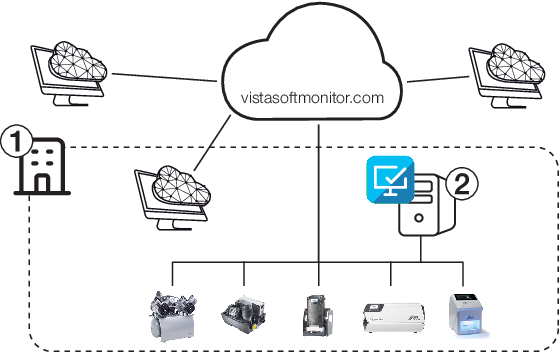
An die Software können alle kompatiblen, herstellereigenen Geräte angeschlossen werden, die netzwerkfähig sind.
Aktuelle Übersicht der unterstützten Geräte siehe www.duerrdental.com/en/vistasoftmonitor/.
Geräte ohne Netzwerkanschluss können mit der Connect Box mit der Software verbunden werden.
Anforderungen für die Server-Installation der Software VistaSoft Monitor auf einem Server oder Computer im Praxis-Netzwerk:
Betriebssystem: | Windows Server 2019 Microsoft Windows 10, 64-bit Microsoft Windows 11 |
Grafikkarte: | Auflösung ³ 1280 x 1024 (empfohlen) |
Schnittstelle: | Ethernet, DHCP/dynamische Zuweisung von IP-Adressen Internet kein Netzwerk-Proxy möglich |
Benötigte Ports: | TCP: 502, 512, 514, 50123, 25565 UDP: 1900, 45123, 45124, 45125 |
Zusätzlich benötigte Software: | Browser (Mozilla Firefox, Google Chrome oder Microsoft Edge, jeweils aktuelle Version) Für Anschluss von Speicherfolienscanner: VistaSoft Server- oder Einzelplatzinstallation (ab Version 3.0.20) auf dem selben Computer |
Benötigte Peripherie: | Tonwiedergabe (Soundkarte, Lautsprecher) empfohlen |
Für die Benutzeroberfläche der Cloud wird nur ein Browser benötigt.
Die Netzwerkanbindung der Geräten sollte möglichst stabil sein, z. B. über LAN oder stabil ausgelegtes WLAN.
Die Server-Software wird auf einem Computer im lokalen Netzwerk installiert. Dieser Computer dient als Schnittstelle zur Cloud und benötigt Internetzugang.
Bei der Server-Software beachten:Server-Software auf einem Computer installieren, der permanent läuft.
Empfohlen: Server des Praxis-Netzwerks. Falls nicht möglich: Beliebiger Computer, z. B. Rezeptions-PC
Server-Software auf nur einem Computer im Netzwerk betreiben
VistaSoft Monitor ist nicht kompatibel mit Tyscor Pulse. Tyscor Pulse deinstallieren.
Imaging-Software VistaSoft (ab Version 3.0.20) auf dem selben Computer als Server installiert.
Beim ersten Start von VistaSoft wird VistaSoft Monitor automatisch heruntergeladen und installiert. Wenn keine Internetverbindung besteht, kann die Software nachträglich heruntergeladen und installiert werden.
Wenn VistaSoft (ab Version 3.0.20) und VistaSoft Monitor gemeinsam installiert wurden, ist keine zusätzliche Installation von VistaSoft Monitor im Praxis-Netzwerk notwendig.
Nur ausgebildete Fachkräfte dürfen die Software installieren und in Betrieb nehmen.
Nach der Installation ist der Notifier als Symbol in der Taskleiste sichtbar.

Wenn eine neue Meldung zu einem Gerät auftritt, schickt VistaSoft Monitor die Information an die Cloud. Der Notifier signalisiert eine neue Meldung in der Taskleiste und als Windows Benachrichtigung.
Die Anzeigedauer der Benachrichtigungen kann über die Windows Einstellungen auf bis zu 5 min verlängert werden.
Anschließend wird an dem Computer mit der Server-Installation VistaSoft Monitor konfiguriert.
Praxis:
Zugriff auf die Geräte innerhalb der Praxis, notwendig für die Verwendung von VS Monitor
Service-Partner:
Optionaler Zugriff von registrierten Service-Partnern auf die Praxis
Nochfolgend ist die Konfiguration in der Praxis beschrieben.
Informationen für Service-Partner siehe VistaSoft Monitor für Service-Partner
Computer im lokalen Netzwerk mit Server-Installation von VistaSoft Monitor
Benutzerkonto bei vistasoftmonitor.com (ggf. neu registrieren)
 klicken.oderAuf Start > Dürr Dental VS Monitor > VS Monitor Notifier klicken.
klicken.oderAuf Start > Dürr Dental VS Monitor > VS Monitor Notifier klicken.Bei der Installation wird automatisch der  Hauptstandort angelegt.
Hauptstandort angelegt.
Wir empfehlen, für den Hauptstandort einen sprechenden Namen, z. B. "Zahnarztpraxis Dr. Maier" zu vergeben.
Der Hauptstandort kann auch in weitere Standorte unterteilt werden, siehe Standorte verwalten. Damit ist für große Organisationen ein einfacher Überblick über die Geräte an den verschiedenen Standorten möglich.
 Einstellungen klicken.
Einstellungen klicken.Mitglieder sind Benutzer, die Zugriff auf die Organisation in VS Monitor haben. Sie können nur dem Hauptstandort hinzugefügt werden.
Es gibt verschiedene Rollen mit unterschiedlichen Zugriffsrechten:
Rolle | Zugriffsrechte |
|---|---|
Mitglied | Geräteinformationen abfragen |
Administrator | Standorte verwalten Mitglieder verwalten Geräte verwalten Geräteparameter einstellen |
 Einstellungen klicken.
Einstellungen klicken. klicken.
klicken. Rolle ändern klicken.
Rolle ändern klicken. klicken.
klicken. Löschen klicken.
Löschen klicken.Wenn bei einem Gerät eine wichtige Meldung (Störung) auftritt oder Wartungsarbeiten fällig sind, benachtichtigt die Software automatisch die Kontakte, die in Benachrichtigungen eingetragen sind.
Benachrichtigungen können auf allen Ebenen der Organisation eingetragen werden. Wird ein Benachrichtigungskontakt ausgegraut dargestellt, ist der Benachrichtigungskontakt an einem übergeordneten Standort eingetragen.
 Einstellungen klicken.
Einstellungen klicken. klicken.
klicken. Löschen klicken.
Löschen klicken.Bei der ersten Anmeldung eines Benutzers auf dem Computer mit der Server-Installation von VistaSoft Monitor werden automatisch alle Geräte, die sich im Netzwerk befinden, diesem Benutzer zugewiesen.
Anschließend kann der Benutzer sich von einem beliebigen Endgerät auf der Benutzeroberfläche anmelden, um seine Geräte zu überwachen.
Bei der Lizenzierung von VistaSoft wird automatisch ein Benutzerkonto angelegt und die Email mit Aktivierungslink zugeschickt.
Jedes Gerät wird automatisch der Geräteliste hinzugefügt und zunächst dem Hauptstandort zugeordnet. Sind weitere Standorte angelegt, kann das Gerät einem anderen Standort zugeordnet werden.
Jedem Gerät kann ein Überwachungspartner zugewiesen werden. Der Überwachungspartner kann dann Geräte-Informationen einsehen und Einstellungen vornehmen.
In der Geräteliste auf dem Dashboard sind Geräte, die von einem Service-Partner überwacht werden, mit  gekennzeichnet.
gekennzeichnet.
Überwachungspartner kontaktieren, bevor das Gerät dem Überwachungspartner zugewiesen wird. Der Überwachungspartner erhebt möglicherweise Gebühren.
Nur bei VS Monitor registrierte Überwachungspartner können ausgewählt werden.
 Posteingang eine Benachrichtigung über das neue Gerät.
Posteingang eine Benachrichtigung über das neue Gerät.Bei Amalgamabscheidern können über die Funktion WasteWatch Unternehmen zur Entsorgung und Lieferung des Amalgam-Auffangbehälters automatisch beauftragt werden.
Wenn der Amalgam-Auffangbehälter zu 95% gefüllt ist und getauscht werden muss, wird eine Benachrichtigung an die angemeldeten Unternehmen verschickt. Die Benachrichtigung enthält die Kontakt- und grundlegenden Geräteinformationen.
Schwebend: Die Anfrage ist noch nicht bestätigt.
Angemeldet: Das Unternehmen hat die Anfrage bestätigt. Die Benachrichtigungsfunktion ist aktiv.
Abgemeldet: Das Unternehmen hat die Anfrage abgelehnt.
Abgelaufen: Das Unternehmen hat innerhalb von 30 Tagen nicht beantwortet.
Eine neue Anfrage kann verschickt werden.
Die Ansichten und Rechte unterscheiden sich je nach Rolle (Administrator oder Mitglied) und Benutzer (Praxis oder Service-Partner).
Siehe auch VistaSoft Monitor für Service-Partner.
Auf dem Computer im lokalen Netzwerk, auf dem die Software installiert ist, läuft im Hintergrund VS Monitor Notifier.
Der Notifier hat zwei Funktionen:Desktop-Benachrichtigungen auf dem Computer anzeigen.
Verbindung zwischen den Geräten und der Cloud herstellen
Durch Schließen der Benutzeroberfläche im Browser wird die Software auf dem Computer nicht beendet. Die Software bleibt aktiv, der Notifier in der Taskleiste zeigt weiterhin den Status an.
Um die Benutzeroberfläche wieder zu öffnen, auf das Symbol in der Taskleiste klicken.
Das Programmsymbol des Notifiers in der Taskleiste zeigt die aktuell höchste Meldungsstufe der Geräte an.
 | Störungsfreie Funktion (keine Meldung) |
 | Störung |
 | Achtung |
 | Hinweis |
 | Verbindung zu den Geräten unterbrochen |
Über das Kontextmenü in der Taskleiste (rechte Maustaste auf Programmsymbol) kann der Notifier beendet oder die Verbindung zur Cloud getrennt werden:
Desktop Benachrichtigungen deaktivieren | Die Benachrichtigungen auf dem Desktop werden deaktiviert. Die Verbindung zwischen den Geräten und der Cloud bleibt bestehen. Siehe auch Notifier Benachrichtigungen |
Cloud Verbindung trennen | Die Verbindung zur Cloud wird getrennt. Es werden keine Geräteinformationen und Meldungen mehr an die Cloud übertragen. |
VS Monitor öffnen | Die Cloud Benutzeroberfläche wird im Browser geöffnet. |
TeamViewer starten | TeamViewer Client wird gestartet. Ein Service-Techniker kann sich mit dem Computer verbinden. |
 in der Taskleiste klicken und im Kontextmenü auf Desktop Benachrichtigungen deaktivieren klicken.
in der Taskleiste klicken und im Kontextmenü auf Desktop Benachrichtigungen deaktivieren klicken.Wenn die Verbindung vom Notifier zur Cloud getrennt wird, werden keine Geräteinformationen und Meldungen mehr an die Cloud übertragen.
 in der Taskleiste klicken und im Kontextmenü auf Cloud Verbindung trennen klicken.
in der Taskleiste klicken und im Kontextmenü auf Cloud Verbindung trennen klicken.Es gibt zwei Wege, die Benutzeroberfläche zu öffnen:
 klicken.
klicken.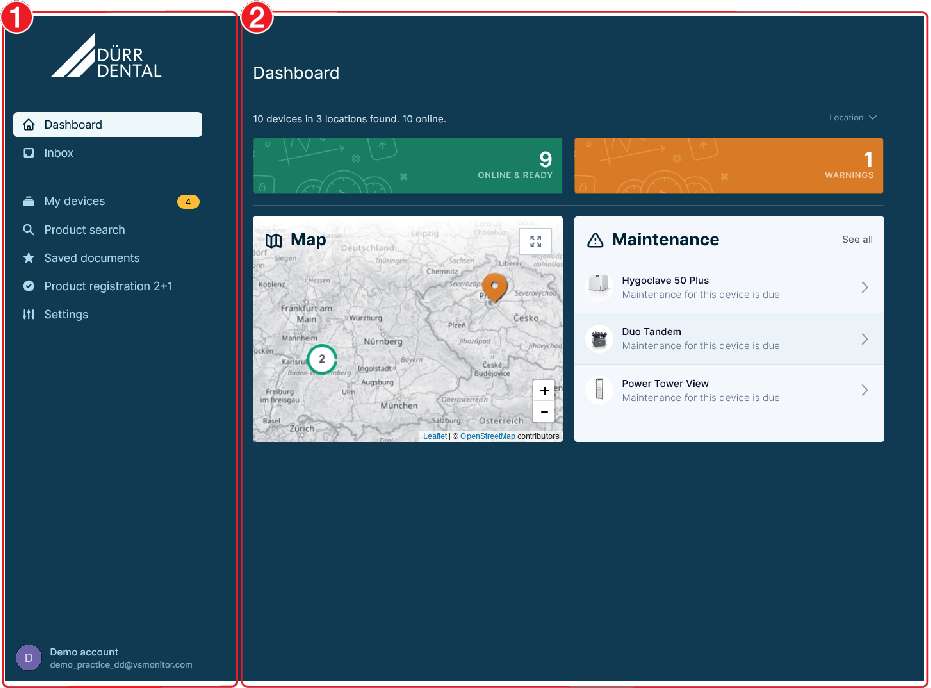
Die Benutzeroberfläche der Cloud besteht aus der Navigationsleiste und dem Inhaltsbereich.
Der Inhaltsbereich ist abhängig von der gewählten Ansicht in der Navigationsleiste.
In der Navigationsleiste können verschiedene Ansichten gewählt werden, abhängig von der Rolle des angemeldeten Benutzers:
 | Dashboard | Startseite, Übersicht über Status der Geräte und Standorte Der Bereich Wartungen wird nur angezeigt, wenn Wartungen fällig sind. |
 | Posteingang | Hinweise für die Praxis:
|
 | Meine Geräte | Informationen zu allen Geräten, die im lokalen Netzwerk vorhandenen sind. Wenn Geräte im Status Störung, Achtung oder Hinweis sind, wird die Anzahl dieser Geräte in der Navigationsleiste angegeben. Die hinterlegte Farbe gibt die höchste aufgetretene Meldungsstufe wieder. siehe auch Meine Geräte |
 | Produktsuche | Suche nach Informationen zu Produkten von Dürr Dental anhand von Seriennummer, Bestellnummer oder Produktname. Per App kann auch einfach das Typenschild für die Suche gescannt werden. |
 | Gespeicherte Dokumente | Dokumente, die als Favoriten markiert wurden |
 | Produktregistrierung 2+1 | Ein neues Gerät bei Dürr Dental registrieren, um eine Verlängerung der Gewährleistung zu beantragen. |
 | Einstellungen | Standorte, Benutzer und Benachrichtigungen anlegen und bearbeiten |
Bei der ersten Anmeldung in der Cloud bietet der Browser an, Benachrichtigungen von dieser Website zu akzeptieren. Damit werden künftig Desktop-Benachrichtigungen von VS Monitor angezeigt, wenn der Browser an diesem Computer geöffnet ist. Die Website von VS Monitor muss dazu nicht geöffnet sein.
Die Benachrichtigungen können jederzeit über die Browser-Einstellungen aktiviert/deaktiviert werden.
In Meine Geräte werden alle Geräte angezeigt, die mit der Software verbunden sind.
Der Status des Gerätes ist an dem Symbol in der Geräteliste erkennbar:
 | Störungsfreie Funktion |
 | Störung Funktion des Gerätes unterbrochen |
 | Achtung Funktion des Gerätes eingeschränkt |
 | Gerät offline Verbindung zu Gerät unterbrochen, keine aktuelle Information über den Gerätestatus, z. B. Gerät ausgeschaltet oder nicht mit Netzwerk verbunden |
Weitere Informationen in der Geräteliste:
 | Überwachung des Gerätes durch Service-Partner aktiv |
 | Wartungsarbeiten fällig, siehe Wartung |
 Meine Geräte klicken.
Meine Geräte klicken. Suche Produktnamen, Seriennummer (SN), Bestellnummer (REF) oder Kategorie eingeben.
Suche Produktnamen, Seriennummer (SN), Bestellnummer (REF) oder Kategorie eingeben. 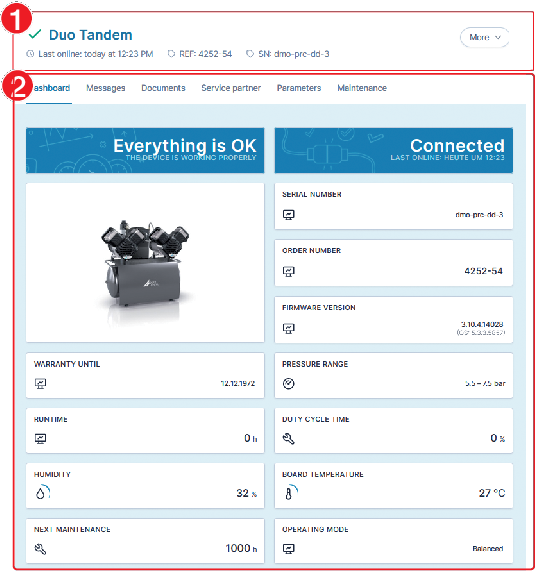
In den Basisinformationen des Gerätes werden der Gerätestatus, die Produktbezeichnung, die Bestellnummer und die Seriennummer des Gerätes angezeigt, sowie wann es zuletzt online war.
Über die Registerkarten sind folgende Informationen abrufbar:
Dashboard | Überblick über den aktuellen Zustand des Gerätes und Anzeige der Basisinformationen |
Meldungen | Es können alle Meldungen des Gerätes abgefragt werden. Die Meldungen sind zeitlich sortiert. In der Liste kann nach Code oder Meldung gesucht werden. |
Dokumente | Verfügbare Anleitungen und weitere Informationen aus dem Downloadcenter unter duerrdental.com (Für Service-Partner zusätzlich duerrdental.net) |
Service-Partner | Der Service-Partner des Gerätes kann hinterlegt werden. |
Parameter | Parameter des Gerätes, die abgefragt oder eingestellt werden können (abhängig von der Rolle des Benutzers, z. B. Admin) |
Wartung | Liste der Wartungsarbeiten mit Angabe der Fälligkeit und der benötigten Ersatzteile |
Weitere Einstellungen zum Gerät sind über die Schaltfläche mehr möglich:
Produktregistrierung 2+1 | Dieses Gerät bei Dürr Dental registrieren, um eine Verlängerung der Gewährleistung zu beantragen |
Einstellungen | Standort des Gerätes einstellen |
Gerät entfernen Das Geräte wird der Geräteliste automatisch wieder hinzugefügt, wenn es wieder mit dem Netzwerk verbunden wird. |
Speicherfolienscanner übertragen nur die reinen Gerätedaten (z. B. Meldungen, Wartungsinformationen) an VS Monitor. Es werden keinerlei Bild- oder Patientendaten übertragen.
Um den Speicherfolienscanner zu verwenden oder Aufnahme-Parameter einzustellen, wird die Imaging-Software benötigt.
Die Registerkarte Dashboard gibt einen Überblick über den aktuellen Zustand des Gerätes
Darüber hinaus werden hier Basisinformationen angezeigt, wie z. B. Bestellnummer, Seriennummer, Firmware-Version, Gewährleistung.
Abhängig vom Gerät werden die aktuellen Geräteparameter und die Zeit bis zur nächsten Wartung angegeben.
Die Detailansicht Meldungen zeigt die aufgetretenen Meldungen des Gerätes an. Dabei werden die Meldungen in folgende Kategorien unterschieden:
 | Störung z. B. ein Kompressoraggregat ist ausgefallen |
 | Achtung z. B. Amalgambehälter 95% voll |
 | Hinweis z. B. Filterwechsel erforderlich |
 | Information z. B. nächste Pflege in 30 Tagen |
Wenn bei einem Gerät eine Meldung der Kategorie Störung oder Achtung auftritt, erscheint die Meldung unter  Meine Geräte in der cloud-basierten Benutzeroberfläche. In der Geräteliste ändert sich das Symbol.
Meine Geräte in der cloud-basierten Benutzeroberfläche. In der Geräteliste ändert sich das Symbol.
Der Notifier meldet sich mit einem Sprechblasentipp und das Symbol in der Taskleiste wird ergänzt durch die Farbe der Meldungsstufe (z. B.  ). Treten mehrere Meldungen auf, wird die Farbe der höchsten Meldungsstufe angezeigt.
). Treten mehrere Meldungen auf, wird die Farbe der höchsten Meldungsstufe angezeigt.
Weitere Informationen, die zu einem Gerät verfügbar sind (z. B. Anleitungen als PDF oder Video), sind im Detailbereich unter Dokumente aufgelistet.
Für Service-Partner werden alle Dokumente angezeigt, die auch im Portal duerrdental.net zu diesem Gerät vorhanden sind.
Werden die Dokumente häufiger benötigt, können sie zu den  gespeicherten Dokumenten in der Navigationsleiste hinzugefügt werden.
gespeicherten Dokumenten in der Navigationsleiste hinzugefügt werden.
 klicken.
klicken. klicken.
klicken.Auf der Registerkarte Parameter können die eingestellten Parameter des Gerätes abgefragt werden. Hat der Benutzer die erforderlichen Rechte, kann er die Parameter des Gerätes auch ändern.
Bei Diagnostik-Geräten können Parameter nur direkt am Gerät oder über die Imaging-Software geändert werden.
Die Änderung wird an das Gerät geschickt. Sobald der Parameter am Gerät geändert ist, erscheint eine Meldung in der Software.
Solange die Änderung auf dem Gerät nicht abgeschlossen ist, sind keine weiteren Änderungen in der Software möglich.
Auf der Registerkarte Wartung werden die regelmäßigen Wartungsarbeiten angezeigt.
Wenn eine Wartung fällig ist, wird der Reiter Wartung mit  hervorgehoben. Zusätzlich wird eine Email verschickt (siehe auch Kontakte für Benachrichtigungen eintragen).
hervorgehoben. Zusätzlich wird eine Email verschickt (siehe auch Kontakte für Benachrichtigungen eintragen).
Die Wartungsarbeiten sind nach Fälligkeit gruppiert und können auf- und zugeklappt werden.
Mit Klick auf Ersatzteile anzeigen wird die Liste der Ersatzteile angezeigt, die für die Wartungsarbeiten benötigt werden.
Ist eine Wartungsarbeit durchgeführt, kann sie durch den Administrator oder Techniker bestätigt werden.
 Meine Geräte das Gerät wählen und auf die Registerkarte Wartung wechseln.
Meine Geräte das Gerät wählen und auf die Registerkarte Wartung wechseln. klicken.
klicken. In der Gerätehistorie werden die durchgeführten Wartungsarbeiten angezeigt.
 Meine Geräte das Gerät wählen und auf die Registerkarte Wartung wechseln.
Meine Geräte das Gerät wählen und auf die Registerkarte Wartung wechseln.Aus rechtlichen Gründen können die Parameter für die Sterilisation nur direkt am Gerät und nicht über VS Monitor eingestellt werden.
Für verbundene Hygoclave 50 werden alle neuen und bereits auf dem Gerät vorhandene Sterilisationsprotokolle automatisch auf dem Computer lokal gespeichert, auf dem die Server-Installation im lokalen Netzwerk vorhanden ist.
Die Sterilisationsprotokolle werden pro Gerät (Seriennummer) in folgendem Verzeichnis abgelegt:
C:\Dokumente\Dürr Dental\[Seriennummer]\[Jahr]\[Monat]
Die Informationen und Einstellungen des angemeldeten Benutzers befinden sich am unteren Rand der Navigationsleiste.
Durch Klicken auf den angemeldeten Benutzer öffnet sich ein Kontextmenü mit verschiedenen Funktlonen:
 | Mein Benutzerkonto:
|
 | Sprache ändern |
 | Hilfe öffnen |
 | Rechtliche Hinweise
|
 | Benutzer abmelden |
Service-Partner erhalten mit VS Monitor einen Überblick über den Status der Geräte, die ihnen von verschiedenen Praxen zugewiesen wurden.
Auch fällige und anstehende Wartungsarbeiten sind über die cloud-basierte Benutzeroberfläche abrufbar.
Der Service-Partner muss bei Dürr Dental registriert werden.
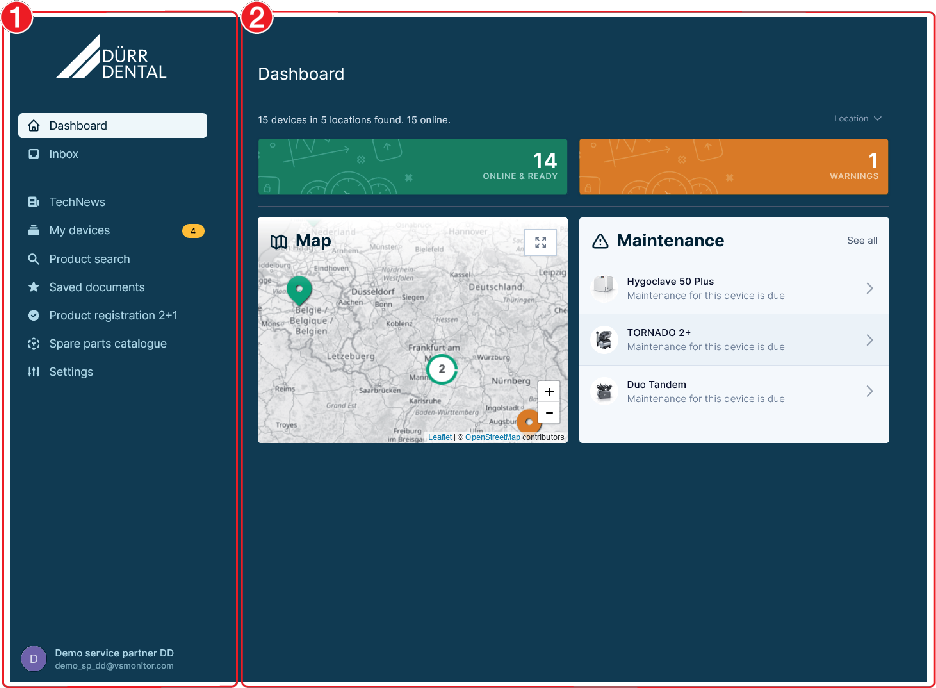
Die Benutzeroberfläche der Cloud besteht aus der Navigationsleiste und dem Inhaltsbereich.
Der Inhaltsbereich ist abhängig von der gewählten Ansicht in der Navigationsleiste.
In der Navigationsleiste können verschiedene Ansichten gewählt werden, abhängig von der Rolle des angemeldeten Benutzers:
 | Dashboard | Startseite, Übersicht über Status der Geräte und Standorte Der Bereich Wartungen wird nur angezeigt, wenn Wartungen fällig sind. |
 | Posteingang | Hinweise für den Service-Partner:
|
 | TechNews | Aktuelle Informationen von Dürr Dental |
 | Meine Geräte | Informationen zu allen Geräten, die im lokalen Netzwerk vorhandenen sind. Wenn Geräte im Status Störung, Achtung oder Hinweis sind, wird die Anzahl dieser Geräte in der Navigationsleiste angegeben. Die hinterlegte Farbe gibt die höchste aufgetretene Meldungsstufe wieder. siehe auch Meine Geräte |
 | Produktsuche | Suche nach Informationen zu Produkten von Dürr Dental anhand von Seriennummer, Bestellnummer oder Produktname. Per App kann auch einfach das Typenschild für die Suche gescannt werden. |
 | Gespeicherte Dokumente | Dokumente, die als Favoriten markiert wurden |
 | Produktregistrierung 2+1 | Ein neues Gerät bei Dürr Dental registrieren, um eine Verlängerung der Gewährleistung zu beantragen. |
 | Ersatzteilkatalog | Link zum Dürr Dental Ersatzteilkatalog, öffnet ein neues Browserfenster |
 | Einstellungen | Standorte, Benutzer und Benachrichtigungen anlegen und bearbeiten |
Bei der ersten Anmeldung in der Cloud bietet der Browser an, Benachrichtigungen von dieser Website zu akzeptieren. Damit werden künftig Desktop-Benachrichtigungen von VS Monitor angezeigt, wenn der Browser an diesem Computer geöffnet ist. Die Website von VS Monitor muss dazu nicht geöffnet sein.
Die Benachrichtigungen können jederzeit über die Browser-Einstellungen aktiviert/deaktiviert werden.
Für die Organisationsstruktur gibt es verschiedene Arten von Standorten:
 | Hauptstandort Automatisch angelegter Standort. Er kann bearbeitet und umbenannt aber nicht gelöscht werden. Mitglieder (Benutzer) werden hier verwaltet, siehe auch Mitglieder verwalten. |
 | Region Standort ohne Adresse, zur Gruppierung von Standorten |
 | Standort mit Adresse Ist die Adresse bei mindestens einem Standort eingetragen, dann werden die Standorte auf der Karte im |
Der Service-Partner hat automatisch einen  Hauptstandort.
Hauptstandort.
Wenn eine Praxis dem Service-Partner Geräte zugewiesen hat und diese vom Service-Partner bestätigt wurden, erscheint die Praxis in der Organisation des Service-Partners als  Standort.
Standort.
Für eine bessere Übersicht können die Standorte zu  Regionen und
Regionen und  Standorten zusammengefasst werden. Zu jedem Standort können individuelle Benachrichtigungen eingestellt werden (siehe auch Kontakte für Benachrichtigungen eintragen).
Standorten zusammengefasst werden. Zu jedem Standort können individuelle Benachrichtigungen eingestellt werden (siehe auch Kontakte für Benachrichtigungen eintragen).
Beispiel für eine Organisationsstruktur:
| ||
| ||
| ||
| ||
| ||
| ||
| ||
| ||
 Einstellungen klicken.
Einstellungen klicken. Region angelegt.Mit Adresse wird ein
Region angelegt.Mit Adresse wird ein  Standort angelegt.
Standort angelegt.Ein Standort kann nur gelöscht werden, wenn keine Geräte zugeordnet oder Standorte untergeordnet sind. Vor dem Löschen müssen alle zugeordneten Geräte und Standorte entfernt werden.
Der übergeordnete Hauptstandort kann nicht gelöscht werden.
 klicken.
klicken.Mitglieder sind Benutzer, die Zugriff auf die Organisation in VS Monitor haben. Sie können nur dem Hauptstandort hinzugefügt werden.
Es gibt verschiedene Rollen mit unterschiedlichen Zugriffsrechten:
Rolle | Zugriffsrechte |
|---|---|
Mitglied | Geräteinformationen abfragen |
Administrator | Standorte verwalten Mitglieder verwalten Geräte verwalten Geräteparameter einstellen |
Techniker | Geräteparameter einstellen (erweitert) |
 Einstellungen klicken.
Einstellungen klicken. klicken.
klicken. Rolle ändern klicken.
Rolle ändern klicken. klicken.
klicken. Löschen klicken.
Löschen klicken.Wenn bei einem Gerät eine wichtige Meldung (Störung) auftritt oder Wartungsarbeiten fällig sind, benachtichtigt die Software automatisch die Kontakte, die in Benachrichtigungen eingetragen sind.
Benachrichtigungen können auf allen Ebenen der Organisation eingetragen werden. Wird ein Benachrichtigungskontakt ausgegraut dargestellt, ist der Benachrichtigungskontakt an einem übergeordneten Standort eingetragen.
 Einstellungen klicken.
Einstellungen klicken. klicken.
klicken. Löschen klicken.
Löschen klicken.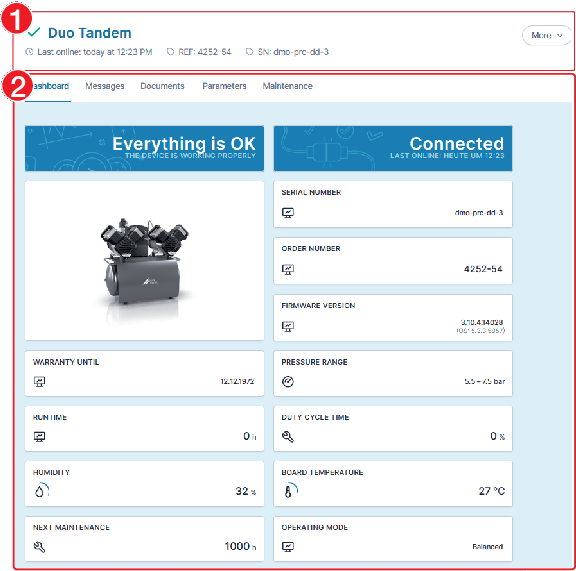
In den Basisinformationen des Gerätes werden der Gerätestatus, die Produktbezeichnung, die Bestellnummer und die Seriennummer des Gerätes angezeigt, sowie wann es zuletzt online war.
Über die Registerkarten sind folgende Informationen abrufbar:
Dashboard | Überblick über den aktuellen Zustand des Gerätes und Anzeige der Basisinformationen, siehe Dashboard |
Meldungen | Es können alle Meldungen des Gerätes abgefragt werden, siehe Aktuelle Meldungen abfragen. Die Meldungen sind zeitlich sortiert. In der Liste kann nach Code oder Meldung gesucht werden. |
Dokumente | Verfügbare Anleitungen und weitere Informationen aus dem Downloadcenter unter duerrdental.com und duerrdental.net, siehe Dokumente zum Gerät anschauen |
Parameter | Parameter des Gerätes, die abgefragt oder eingestellt werden können (abhängig von der Rolle des Benutzers, z. B. Admin), siehe Geräte-Parameter einstellen |
Wartung | Liste der Wartungsarbeiten mit Angabe der Fälligkeit und der benötigten Ersatzteile, siehe Wartung |
Weitere Einstellungen zum Gerät sind über die Schaltfläche mehr möglich:
Produktregistrierung 2+1 | Dieses Gerät bei Dürr Dental registrieren, um eine Verlängerung der Gewährleistung zu beantragen |
Ersatzteilkatalog | Link auf die Ersatzteile des Gerätes im Ersatzteilkatalog |
Einstellungen | Gerät entfernen Das Geräte wird der Geräteliste automatisch wieder hinzugefügt, wenn es wieder mit dem Netzwerk verbunden wird. |
Reparaturarbeiten, die über die übliche Wartung hinausgehen, dürfen nur von einer qualifizierten Fachkraft oder unserem Kundendienst ausgeführt werden.
Fehler | Mögliche Ursache | Behebung |
|---|---|---|
Gerät wird in Geräteliste nicht angezeigt | Gerät nicht an Netzwerk angeschlossen |
|
Firewall-Einstellungen nicht korrekt |
| |
Falsche Netzwerkeinstellungen in der Systemsteuerung |
| |
Veraltete Firmware des Gerätes oder Gerät nicht unterstützt | Wenn Gerät unterstützt:
| |
Benutzer ist nicht über den Notifier in VS Monitor angemeldet. |
| |
Falsche Netzwerkkonfiguration |
| |
Gerätestatus wird nicht aktualisiert, Meldungen werden nicht angezeigt | Verbindung zum Gerät unterbrochen |
|
Dienst VistaSoft Monitor auf Computer (Server-Installation) gestoppt |
| |
Internetverbindung unterbrochen |
| |
Benutzer ist nicht über den Notifier in VistaSoft Monitor angemeldet. |
| |
Informationen auf dem Dashboard des Gerätes eingeschänkt | Firmware-Version auf dem Gerät veraltet |
|
Keine Statusanzeige bei Speicherfolienscanner in VS Monitor | Installation von VS Monitor und VistaSoft nicht auf dem gleichen Computer oder falsche Version |
|
 |
Hersteller / Manufacturer: |
DÜRR DENTAL SE Höpfigheimer Str. 17 74321 Bietigheim-Bissingen Germany Fon: +49 7142 705-0 www.duerrdental.com info@duerrdental.com |