VistaSoft Monitor

Manual
© 2022-2023 DÜRR DENTAL SE

Manual
© 2022-2023 DÜRR DENTAL SE
Este manual se aplica para VistaSoft Monitor, a partir de 10/2023.
Este manual forma parte del software. Responde a la ejecución del software y refleja el estado de la técnica en el momento de su primer lanzamiento al mercado.
Ante la no observación de las instrucciones y advertencias de este manual, ni el fabricante ni el distribuidor asumirán responsabilidad ni garantía alguna en relación a la seguridad de funcionamiento del aparato ni del software.
El manual alemán es el original. El resto de idiomas son traducciones de las instrucciones originales.
Las indicaciones de advertencia expuestas en esta documentación advierten de posibles riesgos de daños personales y materiales.
Se han señalizado con los siguientes símbolos de advertencia:

Símbolo de advertencia general
Las indicaciones de advertencia están estructuradas de la siguiente manera:

Descripción y tipo de la fuente de peligro
Aquí se indican las posibles consecuencias en caso de no observar la indicación de advertencia
Prestar atención a estas medidas para evitar el peligro.
PELIGRO
Peligro inminente de lesiones graves o de muerte
ADVERTENCIA
Peligro posible de lesiones graves o de muerte
PRECAUCIÓN
Peligro de sufrir lesiones leves
ATENCIÓN
Peligro de importantes daños materiales
En este documento y en el software se utilizan los símbolos siguientes:
Nota, por ejemplo, indicaciones especiales sobre un empleo económico del aparato.

Tenga en cuenta la documentación electrónica adjunta.

Fabricante
Todos los elementos de circuito, procesos, denominaciones, programas de software y aparatos indicados en este manual gozan de protección de la propiedad intelectual.
La reimpresión de estas instrucciones para el montaje y uso, también parcial, está únicamente autorizada tras haber obtenido antes la autorización explícita y por escrito por parte del propietario de los derechos de autoría.
El software sirve para visualizar, configurar y analizar informaciones de los aparatos propios del fabricante y de su gestión de mantenimiento.
Este software se emplea para controlar los dispositivos propios del fabricante desde el ordenador.
El software tiene las siguientes funciones:Recolectar, analizar, señalar y documentar mensajes y situaciones de fallo en tiempo real
mostrar datos técnicos y magnitudes físicas
Apoyo del mantenimiento
documentar el funcionamiento
Adaptar las configuraciones de los dispositivos
Archivar datos en una nube
El dentista puede poner a la disposición los datos a terceros (al socio comercial y de servicio) mediante una interfaz, siempre y cuando se cuente con la autorización explícita.
El software prepara la función del módulo de visualización para el control del separador de amalgama. No obstante, no sustituirá el módulo de visualización.
Todo tipo de empleo, que difiera de lo anteriormente indicado, no será considerado como una utilización conforme al uso previsto. El fabricante no asumirá ninguna responsabilidad por los daños que se puedan derivar del mismo. El usuario correrá con todo el riesgo.
Al operar con este software se tienen que observar las directrices, leyes y disposiciones vigentes en el lugar de empleo.
No modificar el software.
Observar las Instrucciones de instalación y el manual del software.
Es preciso instruir o encargar la instrucción de los usuarios en el manejo del software.
El software se instala en un ordenador que se puede conectar a Internet. Por eso, el sistema se debe proteger ante amenazas de Internet.
Utilizar un software antivirus y actualizar regularmente.
Prestar atención a los avisos de posibles infecciones de virus y, en caso necesario, comprobar con el software antivirus y eliminar el virus.
Utilizar Firewall, configurarlo de forma correspondiente y actualizar regularmente.
Actualizar con regularidad el sistema operativo del ordenador.
Efectuar una protección de datos regular.
Permitir el acceso al ordenador solo a usuarios autorizados, p.ej. mediante nombre de usuario y contraseña.
Asegurarse de que solamente se descargan contenidos de confianza. Instalar solamente actualizaciones de software y firmware de fabricantes autentificados.
El software se encuentra instalado en un ordenador en la red de la clínica local y está enlazada con los dispositivos de Dürr Dental en esta.
En caso de surgir un mensaje en uno de los dispositivos en la clínica, el software transmite el mensaje a la nube (vistasoftmonitor.com). Adicionalmente, se visualiza un mensaje del notificador VS Monitor en la regleta de tareas.
Es posible visualizar el estado actual, así como manteniimientos pendientes mediante un navegador.
Opcionalmente, es posible asignar los aparatos a un socio de servicio. El socio de servicio obtendrá automáticamente los aparatos y las clínicas que le han sido asignados.
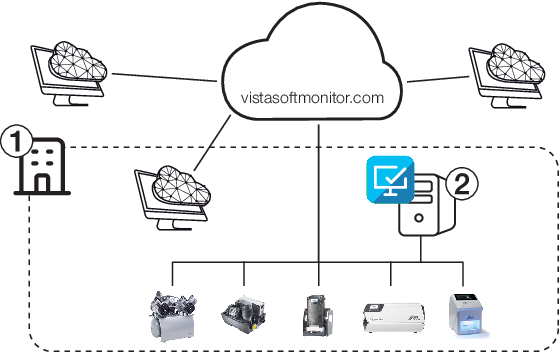
Todos los aparatos compatibles, propios del fabricante y capaces de funcionar en una red, pueden ser conectados al software.
Vista general de los aparatos apoyados, véase www.duerrdental.com/en/vistasoftmonitor/.
Dispositivos sin conexión a la red pueden ser conectados al software mediante la Connect Box.
Requerimientos para la instalación de la servidora del software VistaSoft Monitor en una servidora o en el ordenador con la red de la clínica:
Sistema operativo: | Windows Server 2019 Microsoft Windows 10, 64-bit Microsoft Windows 11 |
Tarjeta gráfica: | Resolución ³ 1280 x 1024 (recomendad) |
Interfaz: | Ethernet, asignación DHCP/dinámica de direcciones IP Internet No es posible aplicar un Proxy de red |
Puertos necesarios: | TCP: 502, 512, 514, 50123, 25565 UDP: 1900, 45123, 45124, 45125 |
Software adicional necesario: | Navegador (Mozilla Firefox, Google Chrome o Microsoft Edge, siempre en la versión actual) Para conexión de escáneres de placas radiográficas: instalación de VistaSoft para servidor o para puesto individual (a partir de la versión 3.0.20) en el mismo ordenador |
Periféricos necesarios: | Se recomienda una reproducción de sonido (tarjeta de sonido, altavoces) |
Para la superficie de usuario de la nube se requiere un solo navegador.
La conexión a la red de los aparatos debe ser permanente, p.ej. mediante LAN o mediante un WLAN funcional.
El software del servidor se instala en un ordenador en una red local. Este ordenador sirve como interfaz con la nube y requiere de un acceso de internet.
Tener en cuenta en caso de un software de servidor:Instalar el software del servidor en un ordenador que funcione de manera permanente.
Recomendación: Servidor de la red de la clínica. En caso de no ser posible: ordenador arbitrario, p.ej. Ordenador de recepción
El software del servidor se utiliza en un solo ordenador en una red local
VistaSoft Monitor No es compatible con Tyscor Pulse. Desinstalar Tyscor Pulse.
Software de visualización VistaSoft (a partir de la versión 3.0.20) instalado en el mismo ordenador como servidor.
Durante el primer arranque de VistaSoft se descarga e instala automáticamente VistaSoft Monitor. En caso de no constar una conexión de internet, es posible descargar e instalar el software en un momento posterior.
Si se instalaron los programas VistaSoft (a partir de la versión 3.0.20) y VistaSoft Monitor conjuntamente, no es necesaria una instalación adicional de VistaSoft Monitor en la red de la clínica.
El software solo se puede instalar y poner en marcha por parte de personal experto debidamente formado.
Después de la instalación, se visualiza el notificador en la regleta de tareas como símbolo.

En caso de surgir un nuevo mensaje acerca de un aparato, el programa VistaSoft Monitor envía la información a la nube. El notificador indica un nuevo mensaje en la barra de tareas y como información de Windows.
La duración de visualización de las notificaciones puede ampliarse mediante ajustes de Windows a un máximo de 5 min.
A continuación se configura VistaSoft Monitor en el ordenador, usando la instalación del servidor.
Clínica:
Acceso a aparatos en la clínica, necesario para el uso de VS Monitor
Socio de servicio:
Acceso opcional a la clínica por parte de socios de servicio registrados
A continuación se describe la configuración en la clínica.
Informaciones acerca del socio de servicio véase VistaSoft Monitor para socio de servicio
Ordenador en la red local con instalación en el servidor de VistaSoft Monitor
Cuenta de usuario en vistasoftmonitor.com (en caso dado, registrar nuevamente)
 en la barra de tareas.oPulsar Start > Dürr Dental VS Monitor > VS Monitor Notifier.
en la barra de tareas.oPulsar Start > Dürr Dental VS Monitor > VS Monitor Notifier.Durante la instalación se genera automáticamente el lugar de instalación principal  .
.
Recomendamos asignar como lugar de instalación principal un nombre respectivo, p.ej. "Clínica dental Dr. Sánchez".
El lugar de instalación principal también puede ser subdividido en otros lugares de instalación, véase Administrar lugares de instalación. De esa manera es posible una vista general sencilla de los aparatos en los diferentes lugares de instalación en organizaciones mayores.
 Ajustes.
Ajustes.Miembros son usuarios que tienen acceso a la organización en el monitor VS. Solo es posible añadir a un usuario al lugar principal.
Hay diferentes roles con distintos derechos de acceso:
Función | Derechos de acceso |
|---|---|
Miembro | Consultar la información del aparato |
Administrador | Administrar lugares de instalación Administrar miembros Administrar los aparatos Configurar los parámetros de los aparatos |
 Ajustes.
Ajustes. junto al miembro.
junto al miembro. Cambiar rol.
Cambiar rol. junto al miembro.
junto al miembro. Borrar.
Borrar.Si en un aparato se visualiza un mensaje importante (fallo), el software informa automáticamente a los contactos registrados en Notificaciones.
Notificaciones pueden registrarse en todos los niveles de la organización. En caso de visualizar un contacto de notificación de color gris, el contacto de notificación está registrado en un lugar de orden superior.
 Ajustes.
Ajustes. junto al registro.
junto al registro. Borrar.
Borrar.Durante el primer registro de un usuario en el ordenador con la instalación del servidor de VistaSoft Monitor se asignarán automáticamente todos los aparatos que se encuentran en la red a este usuario.
A continuación, el usuario podrá registrarse desde cualquier aparato a la plataforma de usuario para controlar sus aparatos.
Durante la licenciación de VistaSoft se genera automáticamente una cuenta de usuario y se envía un email con el enlace de activación.
Cada dispositivo es asignado automáticamente a la lista de dispositivos y asignado primero al lugar de instalación principal. En caso de haber fijado otros lugares, es posible asignar el dispositivo a otro lugar.
Es posible asignar un socio de control a cada dispositivo. El socio de control poda ver las informaciones del aparato y realizar ajustes.
En la lista de aparatos en el panel de control se encuentran aparatos controlados por un socio de servicio, identificado con  .
.
Contactar con el socio de control, antes de asignar el aparato a un socio de control. El socio de control puede cobrar ciertos honorarios.
Solo es posible seleccionar socios de control registrados en VS Monitor.
 Bandeja de entrada.
Bandeja de entrada.En caso de separadores de amalgama, es posible encargar automáticamente a empresas la eliminación y la entrega del recipiente de recolección de amalgama, usando la función WasteWatch.
Si el recipiente de recolección de amalgama está lleno en un 95% y es necesario cambiarlo, el sistema enviará una notificación a las empresas registradas. La notificación contiene las informaciones de contacto e informaciones básicas del dispositivo.
En espera: La consulta todavía no ha sido confirmada.
Registrado: La empresa confirmó la consulta. La función de notificación está activa.
Registrado: La empresa rechazó la consulta.
Caducada: La empresa no respondió en el lapso de 30 días.
Es posible enviar una nueva solicitud.
Las vistas y derechos dependen del rol seleccionado (Usuario o Administrador) y el miembro (clínica o socio de servicio).
Ver también VistaSoft Monitor para socio de servicio.
En el ordenador en la red local, en la que se encuentra instalado el software, el notificador VS Monitor funciona en el fondo.
El notificador tiene dos funciones:Visualizar las notificaciones de escritorio en el ordenador.
Establecer una conexión entre los aparatos y la nube
Al cerrar la interfaz del usuario en el navegador, no se finaliza el software en el ordenador. El software permanece activo, el notificador sigue indicando el estado en la barra de tareas.
Para volver a abrir la superficie de usuario, hacer clic en el símbolo de la barra de tareas.
El símbolo del programa del notificador en la barra de tareas visualiza el máximo nivel de mensajes actual de los dispositivos.
 | Funcionamiento correcto (no hay aviso) |
 | Avería |
 | Atención |
 | Observación |
 | La conexión con los dispositivos está interrumpida |
Mediante el menú de contexto en la barra de tareas (tecla derecha del ratón en el símbolo de programa) se puede finalizar el notificador o separar la conexión con la nube:
Desactivar notificaciones de escritorio | Se desactivan las notificaciones en el escritorio. La conexión entre los aparatos y la nube permanece. Ver también Notificaciones del notificador |
Separar la conexión de la nube | Se separó la conexión con la nube. No se transmitirán informaciones ni mensajes del dispositivo a la nube. |
Acceder al VS Monitor | La superficie del usuario de la nube se abre en el navegador. |
Iniciar TeamViewer | Inicia TeamViewer Client. Un técnico de servicio puede acceder al ordenador. |
 en la barra de tareas y seleccionar Desactivar notificaciones de escritorio en el menú contextual.
en la barra de tareas y seleccionar Desactivar notificaciones de escritorio en el menú contextual.Si se separa la conexión con el notificador de la nube, no se transmitirán informaciones del aparato o mensajes a la nube.
 en la barra de tareas y seleccionar Separar la conexión de la nube en el menú contextual.
en la barra de tareas y seleccionar Separar la conexión de la nube en el menú contextual.Existen dos maneras para acceder a la interfaz del usuario:
 .
.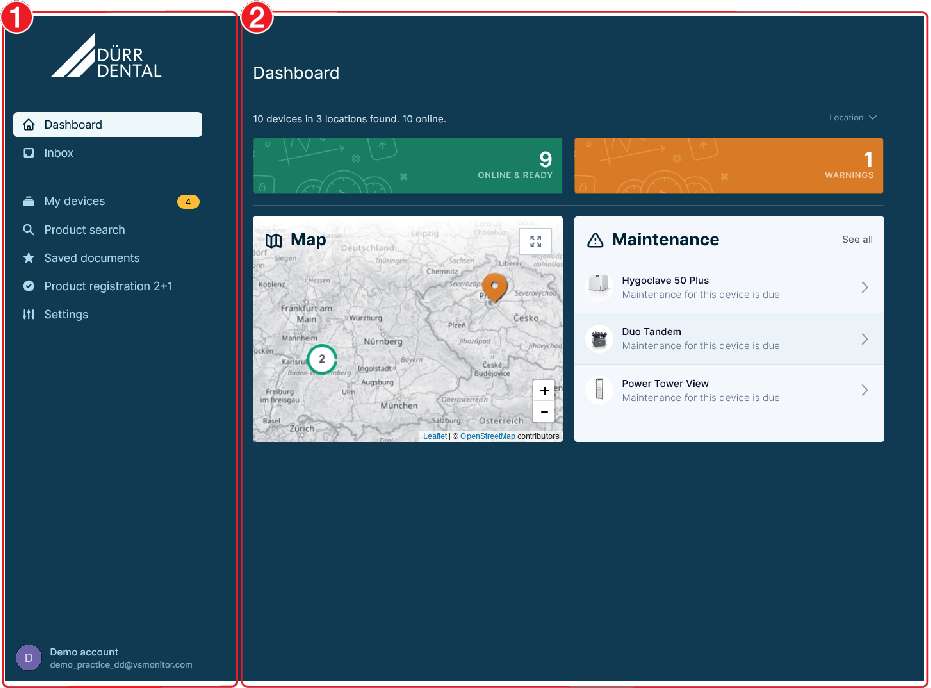
La superficie del operador de la nube consiste de la barra de navegación y el contenido.
La zona de contenido depende de la vista seleccionada en la barra de navegación.
En la barra de navegación pueden seleccionarse diferentes visualizaciones, dependiendo del rol del usuario registrado:
 | Panel de control | Página inicial, vista general del estado de los aparatos y de los lugares El sector Mantenimientos solo se visualiza si hay algún mantenimiento pendiente. |
 | Entrada de correo | Indicaciones para la clínica:
|
 | Mis dispositivos | Presenta informaciones de todos los dispositivos existentes en la red local. En caso de que algún aparato esté en estado Fallo, Atención o Aviso, se visualiza la cantidad de estos aparatos en la barra de navegación. El color asignado indica el máximo nivel de mensaje surgido. Ver también Mis dispositivos |
 | Búsqueda de productos | Búsqueda de informaciones acerca de productos de Dürr Dental a partir del número de serie, del nombre del producto o del número de pedido. Mediante la aplicación se puede escanear también la placa de características para facilitar la búsqueda. |
 | Documentos archivados | Documentos marcados como favoritos |
 | Registro del producto 2+1 | Registrar un nuevo dispositivo en Dürr Dental, para solicitar una prolongación de la garantía. |
 | Configuración | Crear y editar lugares de instalación, usuarios y notificaciones |
Al momento del primer registro en la nube, el navegador ofrece aceptar notificaciones de esta página web. Con ello se visualizarán notificaciones de escritorio en VS Monitor, si el navegador está activado en este ordenador. No es necesario tener abierta la página web de VS Monitor.
Las notificaciones pueden ser activadas/desactivadas en cualquier momento mediante las configuraciones del navegador.
En la lista Mis dispositivos, se muestran todos los dispositivos conectados con el software.
El estado del dispositivo se reconoce a partir del símbolo en la lista de dispositivos:
 | Funcionamiento sin fallos |
 | Avería Interrupción del funcionamiento del aparato |
 | Atención Funcionamiento restringido del aparato |
 | Dispositivo offline Se interrumpió la conexión con el aparato; no consta una información actual acerca del estado del dispositivo, p.ej. aparato desconectado o no conectado a la red |
Informaciones adicionales en la lista de aparatos:
 | Control del aparato por parte del socio de servicio activado |
 | Trabajos de mantenimiento necesarios, véase Mantenimiento |
 Mis dispositivos.
Mis dispositivos. Búsqueda los nombres del producto, el número de serie (SN), el número de referencia (REF) o la categoría.
Búsqueda los nombres del producto, el número de serie (SN), el número de referencia (REF) o la categoría. 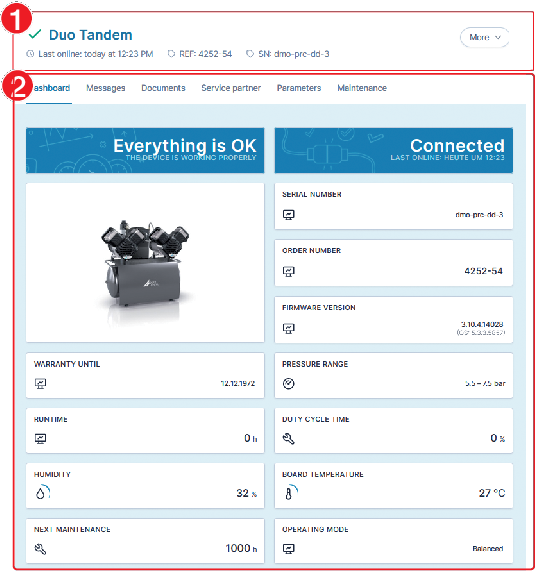
En las Informaciones básicas del dispositivo se visualiza el estado del dispositivo, la identificación del producto, el número de referencia y el número de serie del dispositivo, así como la última vez en que estuvo en línea.
Es posible obtener las siguientes informaciones mediante las Tarjetas de registro:
Panel de control | Vista general del estado actual del aparato y visualización de las informaciones básicas |
Mensajes | Es posible consultar todos los mensajes del dispositivo. Los mensajes están clasificados por tiempo. EN la lista se puede buscar según el código o según el mensaje. |
Documentos | Manuales e informaciones adicionales disponibles en el centro de descargas en duerrdental.com (para socio de servicio adicionalmente duerrdental.net) |
Socio de servicio | Es posible asignar el dispositivo al socio de servicio. |
Parámetros | Parámetros del aparato que pueden ser consultados o configurados (dependiendo del rol del usuario, p.ej. admin) |
Mantenimiento | Lista de los trabajos de mantenimiento con indicación del vencimiento y los repuestos necesarios |
Otros ajustes del aparato pueden realizarse mediante al tecla virtual Más:
Registro del producto 2+1 | Registrar este dispositivo en Dürr Dental, para solicitar una prolongación de la garantía |
Configuración | Configurar el lugar de montaje del aparato |
Quitar el aparato Al conectar el aparato nuevamente a la red, se lo añade automáticamente a la lista de aparatos. |
Escáneres de placas radiográficas solo transmiten los datos de los aparatos (p.ej. Mensaje, informaciones de mantenimiento) al monitor VS. No se transmitirán datos de imágenes o de pacientes.
Para ajustar el escáner de placas radiográficas o los parámetros de tomas, se necesita el software de visualización.
La tarjeta de registro Cuadro de mandos presenta una vista general acerca del estado actual del aparato
Adicionalmente, se visualizan aquí informaciones básicas como, p.ej. número de pedido, número de serie, versión de firmware, garantía.
Dependiendo del aparato, se indican los parámetros actuales y el tiempo hasta el siguiente mantenimiento.
La vista detallada Mensajes indica los mensajes registrados del aparato. Los mensajes se diferencian en las siguientes categorías:
 | Avería p. ej.: fallo en un compresor |
 | Atención p.ej. Recipiente de amalgama 95% lleno |
 | Observación p. ej.: se requiere cambio de filtro |
 | Información p. ej.: próximo mantenimiento en 30 días |
Si en un aparato se visualiza el mensaje de la categoría Fallo o Atención, se visualizará el mensaje bajo  Mis aparatos en la superficie de usuario basada en la nube. En la lista de dispositivos cambia el símbolo.
Mis aparatos en la superficie de usuario basada en la nube. En la lista de dispositivos cambia el símbolo.
El notificador visualiza una recomendación con una burbuja y se añade un símbolo en la barra de tareas, incluyendo el color del nivel del mensaje (p.ej.  ). Si se presentan varios mensajes, se mostrará el color del mensaje más alto correspondiente.
). Si se presentan varios mensajes, se mostrará el color del mensaje más alto correspondiente.
Informaciones adicionales disponibles en el aparato (p.ej. Manuales como PDF o vídeo) se encuentran en el sector de detalles bajo Documentos.
El socio de servicio obtendrá la visualización de todos los documentos que también constan en el portal duerrdental.net acerca de este aparato.
Si se necesitan los documentos con mayor frecuencia, es posible añadirlos a los  documentos archivados en la barra de navegación.
documentos archivados en la barra de navegación.
 .
. .
.En la tarjeta de registro Parámetros pueden consultarse los parámetros configurados del aparato. Si el usuario cuenta con los derechos necesarios, puede modificar los parámetros del aparato.
En dispositivos de diagnósticos solo se podrán modificar parámetros directamente en el aparato o mediante el software de visualización de imágenes.
El sistema envía la modificación al aparato. Tan pronto el parámetro cambió en el aparato, se visualizará un mensaje en el software.
Si no se ha finalizado la modificación en el aparato, no será posible realizar otras modificaciones en el software.
En la tarjeta de registro Mantenimiento se visualizan los trabajos regulares de mantenimiento.
En caso de tener que realizar un mantenimiento, se resalta el jinete Mantenimiento con  . Adicionalmente se envía un email (véase también Registrar contactos para notificaciones).
. Adicionalmente se envía un email (véase también Registrar contactos para notificaciones).
Los trabajos de mantenimiento están clasificados según su vencimiento y pueden ser desplegadas y replegadas.
Pulsando en Visualizar repuestos, se visualiza la lista de los repuestos necesarios para los trabajos de mantenimiento.
En caso de haber realizado un trabajo de mantenimiento, este puede ser confirmado por el administrado r o el técnico.
 Mis aparatos y cambiar al jinete Mantenimiento.
Mis aparatos y cambiar al jinete Mantenimiento. .
. En el historial del aparato se visualizan los trabajos de mantenimiento realizados.
 Mis aparatos y cambiar al jinete Mantenimiento.
Mis aparatos y cambiar al jinete Mantenimiento.Por motivos legales, los parámetros para la esterilización solo podrán ser configurados en el aparato y no mediante el VS Monitor.
En el caso de Hygoclave 50, todos los protocolos de esterilización, nuevos y existentes en el aparato serán archivadas automáticamente en el ordenador local, en el que se encuentre la instalación del servidor en la red local.
Para cada aparato (número de serie), los protocolos serán registrados en el siguiente registro:
C:\Documentos\Dürr Dental\[número de serie]\[año]\[mes]
Las informaciones y los ajustes del usuario registrado se encuentran en el borde inferior de la barra de navegación.
Al pulsar en el usuario registrado, se abre un menú de contexto con diferentes funciones:
 | Mi cuenta de usuario:
|
 | Cambiar el idioma |
 | Abrir ayuda |
 | Advertencias legales
|
 | Dar de baja al usuario |
Usando VS Monitor, socios de servicio obtendrán una vista general acerca del estado de los aparatos asignados por diferentes clínicas.
A través de la superficie de mando basada en la nube se podrán consultar también todos los trabajos de mantenimiento pendientes.
El socio de servicio debe registrarse en Dürr Dental.
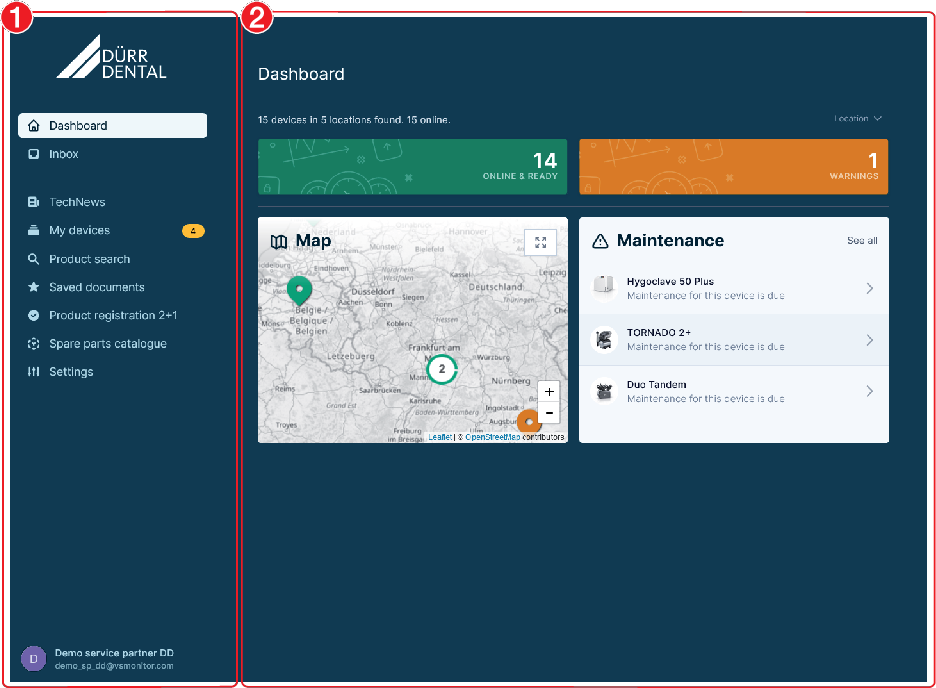
La superficie del operador de la nube consiste de la barra de navegación y el contenido.
La zona de contenido depende de la vista seleccionada en la barra de navegación.
En la barra de navegación pueden seleccionarse diferentes visualizaciones, dependiendo del rol del usuario registrado:
 | Panel de control | Página inicial, vista general del estado de los aparatos y de los lugares El sector Mantenimientos solo se visualiza si hay algún mantenimiento pendiente. |
 | Entrada de correo | Indicaciones para el socio de servicio:
|
 | TechNews | Informaciones actuales de Dürr Dental |
 | Mis dispositivos | Presenta informaciones de todos los dispositivos existentes en la red local. En caso de que algún aparato esté en estado Fallo, Atención o Aviso, se visualiza la cantidad de estos aparatos en la barra de navegación. El color asignado indica el máximo nivel de mensaje surgido. Ver también Mis dispositivos |
 | Búsqueda de productos | Búsqueda de informaciones acerca de productos de Dürr Dental a partir del número de serie, del nombre del producto o del número de pedido. Mediante la aplicación se puede escanear también la placa de características para facilitar la búsqueda. |
 | Documentos archivados | Documentos marcados como favoritos |
 | Registro del producto 2+1 | Registrar un nuevo dispositivo en Dürr Dental, para solicitar una prolongación de la garantía. |
 | Catálogo de recambios | Enlace con el catálogo de repuestos Dürr Dental, se abre una nueva ventana en el navegador |
 | Configuración | Crear y editar lugares de instalación, usuarios y notificaciones |
Al momento del primer registro en la nube, el navegador ofrece aceptar notificaciones de esta página web. Con ello se visualizarán notificaciones de escritorio en VS Monitor, si el navegador está activado en este ordenador. No es necesario tener abierta la página web de VS Monitor.
Las notificaciones pueden ser activadas/desactivadas en cualquier momento mediante las configuraciones del navegador.
Existen diferentes tipos de lugares para la estructura de organización:
 | Lugar de instalación principal Lugar de instalación automáticamente generado. Es posible editar o modificar el nombre pero no es posible borrarlo. Aquí se administran a los miembros (usuarios), véase también Administrar miembros. |
 | Región Lugar de instalación sin dirección para el agrupamiento de lugares de instalación |
 | Lugar de instalación con dirección Si la dirección consta en por lo menos un lugar, se los visualizará en el mapa en |
El socio de servicio automáticamente recibe un lugar de instalación  .
.
Si una clínica asignó aparatos al socio de servicio y estos han sido confirmados por el socio de servicio, en la organización del socio de servicio: se visualizará la clínica como lugar  .
.
Para una mejor vista general se pueden resumir los lugares de instalación como  Regiones y
Regiones y  lugares. Para cada lugar se pueden configurar notificaciones individuales (véase también Registrar contactos para notificaciones).
lugares. Para cada lugar se pueden configurar notificaciones individuales (véase también Registrar contactos para notificaciones).
Ejemplo de una estructura de organización:
| ||
| ||
| ||
| ||
| ||
| ||
| ||
| ||
 Ajustes.
Ajustes. región.Con la dirección se fijará un
región.Con la dirección se fijará un  lugar.
lugar.Solo es posible borrar un lugar si no se asignaron dispositivos o lugares en posiciones de orden subordinado. Antes de borrar, es necesario retirar todos los dispositivos o lugares.
No se puede borrar el lugar principal de instalación.
 .
.Miembros son usuarios que tienen acceso a la organización en el monitor VS. Solo es posible añadir a un usuario al lugar principal.
Hay diferentes roles con distintos derechos de acceso:
Función | Derechos de acceso |
|---|---|
Miembro | Consultar la información del aparato |
Administrador | Administrar lugares de instalación Administrar miembros Administrar los aparatos Configurar los parámetros de los aparatos |
Técnico | Configurar parámetros del aparato (ampliado) |
 Ajustes.
Ajustes. junto al miembro.
junto al miembro. Cambiar rol.
Cambiar rol. junto al miembro.
junto al miembro. Borrar.
Borrar.Si en un aparato se visualiza un mensaje importante (fallo), el software informa automáticamente a los contactos registrados en Notificaciones.
Notificaciones pueden registrarse en todos los niveles de la organización. En caso de visualizar un contacto de notificación de color gris, el contacto de notificación está registrado en un lugar de orden superior.
 Ajustes.
Ajustes. junto al registro.
junto al registro. Borrar.
Borrar.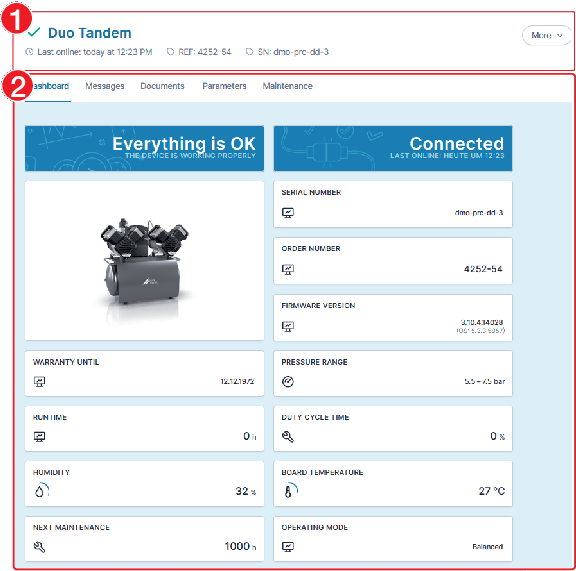
En las Informaciones básicas del dispositivo se visualiza el estado del dispositivo, la identificación del producto, el número de referencia y el número de serie del dispositivo, así como la última vez en que estuvo en línea.
Es posible obtener las siguientes informaciones mediante las Tarjetas de registro:
Panel de control | Vista general del estado actual del aparato y visualización de las informaciones básicas, véase Panel de mando |
Mensajes | Es posible consultar todos los mensajes del dispositivo, véase Consultar mensajes actuales. Los mensajes están clasificados por tiempo. EN la lista se puede buscar según el código o según el mensaje. |
Documentos | Manuales e informaciones adicionales disponibles en el centro de descargas en duerrdental.com y duerrdental.net, véase Visualizar los documentos del aparato |
Parámetros | Parámetros del aparato que pueden ser consultados o configurados (dependiendo del rol del usuario, p.ej. Admin), véase Ajustar los parámetros de los aparatos |
Mantenimiento | Lista de los trabajos de mantenimiento con indicación del vencimiento y los repuestos necesarios, véase Mantenimiento |
Otros ajustes del aparato pueden realizarse mediante al tecla virtual Más:
Registro del producto 2+1 | Registrar este dispositivo en Dürr Dental, para solicitar una prolongación de la garantía |
Catálogo de recambios | Enlace de los repuestos del aparato en el catálogo de repuestos |
Configuración | Quitar el aparato Al conectar el aparato nuevamente a la red, se lo añade automáticamente a la lista de aparatos. |
Los trabajos de reparación que excedan de lo exigido para los trabajos de mantenimiento corrientes, solamente deberán ser llevados a cabo por un técnico capacitado o por nuestro servicio de asistencia técnica.
Error | Posible causa | Eliminación |
|---|---|---|
El aparato no se muestra en la lista de aparatos | Aparato no conectado a la red |
|
Ajustes del cortafuegos no correctos |
| |
Ajustes de red erróneos en el Panel de control |
| |
Aparato o firmware obsoleto del dispositivo no es apoyado | Si el dispositivo es apoyado:
| |
El usuario no está registrado mediante el notificador en VS Monitor. |
| |
Configuración errónea de a red |
| |
Si no se actualiza el estado del dispositivo, no se visualizan los mensajes | Interrumpida la conexión con el aparato |
|
Se detiene el servicio VistaSoft Monitor en el ordenador (instalación de servidor) |
| |
Conexión a Internet interrumpida |
| |
El usuario no está registrado mediante el notificador en VistaSoft Monitor. |
| |
Informaciones limitadas al panel de control del aparato | La versión de firmware del aparato ha caducado |
|
Sin indicación de estado en lectores de placas radiográficas en VS Monitor | Instalación de VS Monitor y VistaSoft no se encuentran en el mismo ordenador o la versión es errónea |
|
 |
Hersteller / Manufacturer: |
DÜRR DENTAL SE Höpfigheimer Str. 17 74321 Bietigheim-Bissingen Germany Fon: +49 7142 705-0 www.duerrdental.com info@duerrdental.com |