VistaSoft Monitor

Manuel
© 2022-2023 DÜRR DENTAL SE

Manuel
© 2022-2023 DÜRR DENTAL SE
Ce manuel s'applique à VistaSoft Monitor à partir de la version 10/ 2023.
Ce manuel fait partie intégrante du logiciel. Il est conforme aux caractéristiques du logiciel et à l'état des techniques au moment de la première mise en circulation.
En cas de non respect des instructions et consignes figurant dans le présent manuel, le fabricant et le distributeur déclinent toute garantie ou responsabilité pour l’utilisation sécurisée et le fonctionnement sûr de l’appareil et du logiciel.
Le manuel original est en langue allemande. Toutes les autres langues sont des traductions de la notice originale.
Les avertissements dans le présent document attirent l'attention sur d'éventuels risques de blessures physiques et de dommages matériels.
Ils sont identifiés par les symboles d'avertissement suivants :

Symbole d'avertissement général
Les avertissements sont structurés comme suit :

Description du type et de la source du danger
Conséquences éventuelles en cas de non-respect de l'avertissement
Respecter ces mesures pour prévenir le danger.
DANGER
Danger immédiat de blessures graves ou de mort
AVERTISSEMENT
Danger éventuel de blessures graves ou de mort
ATTENTION
Danger de blessures légères
AVIS
Danger de dommages matériels conséquents
Ces symboles sont utilisés dans le document et le logiciel :
Remarque, concernant par ex. une utilisation économique de l'appareil.

Tenir compte des documents électroniques d'accompagnement.

Fabricant
Tous les schémas de connexion, procédés, noms, logiciels et appareils indiqués sont protégés par les lois relatives à la propriété intellectuelle.
Toute reproduction, même partielle, de la présente notice de montage et d’utilisation n’est autorisée qu’avec l’accord écrit du titulaire des droits.
Le logiciel permet d'afficher, de configurer et d'analyser les informations relatives aux appareils des fabricants et de gérer leur maintenance.
Le logiciel est utilisé pour surveiller les appareils des fabricants sur l'ordinateur.
Le logiciel a les fonctions suivantes :Collecter, analyser, signaler et documenter les messages et les anomalies en temps réel
afficher les données techniques et les grandeurs physiques
assister la maintenance
documenter le fonctionnement
personnaliser les paramètres de l'appareil
enregistrer les données dans un cloud
Les données peuvent également être rendues accessibles à des tiers (le revendeur ou le partenaire de service) avec le consentement explicite du dentiste via une interface.
Le logiciel vient compléter le fonctionnement du module d’affichage pour la surveillance du récupérateur d'amalgame. Toutefois, il ne remplace pas le module d'affichage.
Toute autre utilisation est considérée comme non conforme. Les dommages résultant d'une utilisation non conforme n'engagent pas la responsabilité du fabricant. L'utilisateur porte l'entière responsabilité des risques encourus.
Lors de l'utilisation du logiciel, respecter les directives, lois, ordonnances et réglementations en vigueur sur le lieu d'utilisation.
Ne pas modifier le logiciel.
Tenir compte du manuel d'installation et du manuel du logiciel.
Instruire ou faire instruire chaque utilisateur à l'utilisation du logiciel.
Le logiciel est installé sur un ordinateur pouvant être connecté à Internet. Le système doit donc être protégé contre les menaces provenant d'Internet.
Utiliser un logiciel antivirus et l'actualiser régulièrement.
Faire attention aux messages signalant d'éventuelles virus et vérifier si nécessaire votre logiciel antivirus et éliminer les virus.
Utiliser un pare-feu, le configurer en conséquence et l'actualiser régulièrement.
Actualiser régulièrement le système d'exploitation de l'ordinateur.
Sauvegarder régulièrement les données.
Autoriser l'accès à l'ordinateur uniquement à des utilisateurs ayant reçu l'autorisation, par exemple avec un nom d'utilisateur et un mot de passe.
S'assurer que seuls des contenus de confiance soient téléchargés. Installer uniquement des logiciels et des mises à jours du micrologiciel authentifiés par le fabricant.
Le logiciel est installé sur un ordinateur du réseau local du cabinet et connecté aux appareils de Dürr Dental dans le cabinet.
Si un message s'affiche sur un appareil dans le cabinet, le logiciel transmet le message sur le cloud (vistasoftmonitor.com). Un message du notifiant VS Monitor apparaît en outre dans la barre des tâches.
L’état actuel des appareils et les maintenances à venir peuvent être consultés via un navigateur.
Les appareils peuvent en option être affectés à un partenaire de service participant. Le partenaire de service reçoit automatiquement les appareils et les cabinets qui lui sont assignés dans sa vue.
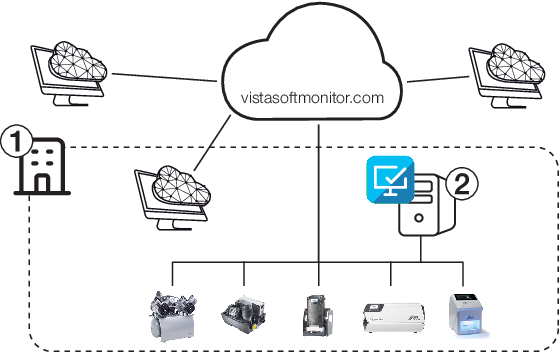
Tous les appareils du fabricant compatibles avec le réseau peuvent être connectés au logiciel.
Pour l’aperçu actuel des appareils pris en charge, voir www.duerrdental.com/en/vistasoftmonitor/.
Les appareils sans connexion réseau peuvent être raccordés au logiciel à l'aide de la Connect Box.
Configuration requise pour l'installation du logiciel VistaSoft Monitor sur un serveur ou un ordinateur du réseau du cabinet :
Système d'exploitation : | Windows Server 2019 Microsoft Windows 10, 64 bits Microsoft Windows 11 |
Carte graphique : | Résolution ³ 1280 x 1024 (recommandée) |
Interface : | Ethernet, DHCP/affectation dynamique des adresses IP Internet Aucun proxy de réseau possible |
Ports requis : | TCP : 502, 512, 514, 50123, 25565 UDP : 1900, 45123, 45124, 45125 |
Logiciels supplémentaires requis : | Navigateur (version actuelle de Mozilla Firefox, Google Chrome ou Microsoft Edge) Pour le raccordement d’un scanner d’écrans à mémoire : installation monoposte ou serveur VistaSoft (à partir de la version 3.0.20) sur le même ordinateur |
Périphériques requis : | Reproduction sonore (carte son, haut-parleur) recommandée |
Un navigateur est uniquement nécessaire pour l'interface utilisateur du cloud.
La connexion réseau des appareils doit être aussi stable que possible, par exemple via un réseau local ou un réseau local sans fil stable.
Le logiciel serveur est installé sur un ordinateur du réseau local. Cet ordinateur sert d'interface pour le cloud et requiert un accès à Internet.
Pour un logiciel serveur, observer ce qui suit :Installer le logiciel serveur sur un ordinateur qui tourne en continu.
Recommandation : serveur du réseau du cabinet. Si ce n’est pas possible : n’importe quel ordinateur, par exemple PC d’accueil
Uniquement exploiter le logiciel serveur sur un ordinateur du réseau
VistaSoft Monitor n’est pas compatible avec Tyscor Pulse. Désinstaller Tyscor Pulse.
Logiciel d’imagerie VistaSoft (à partir de la version 3.0.20) installé sur le même ordinateur en tant que serveur.
Au premier démarrage de VistaSoft, VistaSoft Monitor est automatiquement téléchargé et installé. En absence de connexion Internet, le logiciel peut être téléchargé et installé a posteriori.
Si VistaSoft (à partir de la version 3.0.20) et VistaSoft Monitor ont été installés ensemble, aucune installation supplémentaire de VistaSoft Monitor dans le réseau du cabinet n’est nécessaire.
Seul le personnel qualifié est autorisé à installer et à mettre en service le logiciel.
Après l'installation, le notifiant est visible en tant que symbole dans la barre de tâches.

Si un nouveau message concernant un appareil apparaît, VistaSoft Monitor envoie cette information au cloud. Le notifiant signale un nouveau message dans la barre des tâches et sous forme de notification Windows.
La durée d’affichage des notifications peut être rallongée jusqu’à 5 min via les paramètres Windows.
VistaSoft Monitor est ensuite configuré sur l'ordinateur avec l'installation sur serveur.
Cabinet :
Accès aux appareils au sein du cabinet, nécessaire pour l'utilisation du VS Monitor
Partenaires de service :
Accès disponible en option des partenaires de service enregistrés du cabinet
La configuration au sein du cabinet est décrite ci-après.
Informations pour les partenaires de service, voir VistaSoft Monitor Pour les partenaires de service
Ordinateur du réseau local avec installation sur serveur de VistaSoft Monitor
Compte utilisateur sur vistasoftmonitor.com (ou créer un compte)
 dans la barre de tâches.ouCliquer sur Démarrer> Dürr Dental VS Monitor > VS Monitor Notifiant.
dans la barre de tâches.ouCliquer sur Démarrer> Dürr Dental VS Monitor > VS Monitor Notifiant.Lors de l’installation, le  site principal est automatiquement créé.
site principal est automatiquement créé.
Nous recommandons d'attribuer un nom évocateur au site principal, par exemple « Cabinet dentaire Dr Dupont ».
Le site principal peut également être divisé en plusieurs sites, voir Gestion du site. Pour les organisations de taille importante, cela permet d’obtenir une meilleure vue d’ensemble des appareils sur les différentes sites.
 Paramètres dans la barre de navigation.
Paramètres dans la barre de navigation.Les membres sont les utilisateurs qui ont accès à l’organisation dans VS Monitor. Ils peuvent uniquement être ajoutés au site principal.
Il existe différents rôles disposant de divers droits d’accès :
Rôle | Droits d'accès |
|---|---|
Membre | Demander des informations sur l'appareil |
Administrateur | Gestion du site Gestion des membres Gérer les appareils Régler les paramètres des appareils |
 Paramètres dans la barre de navigation.
Paramètres dans la barre de navigation. .
. Modifier le rôle.
Modifier le rôle. .
. Supprimer.
Supprimer.Lorsqu'un message important (anomalie) s'affiche sur un appareil ou lorsque des opérations de maintenance sont nécessaires, le logiciel avertit automatiquement les contacts enregistrés dans les Notifications.
Les notifications peuvent être enregistrées à tous les niveaux de l’organisation. Si un contact de notification est grisé, cela signifie qu’il est enregistré sur un site prioritaire.
 Paramètres dans la barre de navigation.
Paramètres dans la barre de navigation. .
. Supprimer.
Supprimer.Lors de la première connexion d'un utilisateur sur l'ordinateur à l'installation serveur de VistaSoft Monitor, tous les appareils se trouvant sur le réseau sont automatiquement attribués à cet utilisateur.
Ensuite, l'utilisateur peut se connecter à l'interface utilisateur depuis n'importe quel terminal pour surveiller ses appareils.
Lors de l’attribution de la licence de VistaSoft, un compte utilisateur est automatiquement créé et l’e-mail contenant le lien d’activation est envoyé.
Chaque appareil est automatiquement ajouté à la liste des appareils puis affecté au site principal. Si d'autres sites sont créés, l'appareil peut être affecté à un autre site.
Un partenaire de service peut être affecté pour chaque appareil. Le partenaire de service peut consulter les informations sur les appareils et effectuer des réglages.
Dans la liste des appareils du tableau de bord, les appareils suivis par un partenaire de service sont identifiés par le symbole  .
.
Contacter le partenaire de service avant de lui affecter un appareil. Le partenaire de service est susceptible de facturer des frais.
Il est uniquement possible de sélectionner des partenaires de service enregistrés dans VS Monitor.
 boîte de réception.
boîte de réception.Pour les récupérateurs d’amalgame, la fonction WasteWatch permet de mandater automatiquement des entreprises pour l’élimination et la livraison du récupérateur d’amalgame.
Lorsque la cassette d’amalgame est rempli à 95 % et doit être remplacée, une notification est envoyée aux entreprises inscrites. La notification contient les coordonnées correspondantes ainsi que les informations de base relatives à l’appareil.
En suspens : la demande n’a pas encore été confirmée.
Accepté : l’entreprise a confirmé la demande. La fonction de notification est active.
Refusé : l’entreprise a refusé la demande.
Expiré : l’entreprise n’a pas répondu dans le délai de 30 jours.
Il est possible d’envoyer une nouvelle demande.
Les aperçus et les droits varient en fonction du rôle (administrateur ou membre) et de l’utilisateur (cabinet ou partenaire de service).
Voir également VistaSoft Monitor Pour les partenaires de service.
Le notifiant du VS Monitor fonctionne en arrière-plan sur l’ordinateur du réseau local sur lequel le logiciel est installé.
Le notifiant dispose de deux fonctions :Affichage des notifications du bureau sur l’ordinateur.
Établissement de la connexion entre les appareils et le cloud
La fermeture de l'interface utilisateur dans le navigateur n'entraîne pas l'arrêt du logiciel sur l'ordinateur. Le logiciel reste actif, le notifiant est toujours affiché dans la barre des tâches.
Pour rouvrir l'interface utilisateur, cliquer sur le symbole dans la barre des tâches.
Le symbole de programme du notifiant situé dans la barre des tâches affiche le niveau de message actuel le plus haut des appareils.
 | Fonctionnement sans défaillance (aucun message) |
 | Défaillance |
 | Avis |
 | Remarque |
 | Connexion aux appareils interrompue |
Le notifiant peut être terminé ou la connexion au cloud peut être interrompue par le biais du menu contextuel dans la barre des tâches (touche droite de la souris sur le symbole du programme) :
Désactiver les notifications du bureau | Les notifications du bureau sont désactivées. La connexion entre les appareils et le cloud reste inchangée. Voir également Notifications du notifiant |
Interrompre la connexion au cloud | La connexion au cloud est interrompue. Les informations relatives aux appareils et les messages ne seront plus transmis(es) sur le cloud. |
Ouvrir le VS Monitor | L'interface utilisateur du cloud s'ouvre dans le navigateur. |
Démarrer TeamViewer | TeamViewer Client démarre. Un technicien de service peut se connecter à l’ordinateur. |
 dans la barre de tâches puis cliquer sur Désactiver les notifications du bureau dans le menu contextuel.
dans la barre de tâches puis cliquer sur Désactiver les notifications du bureau dans le menu contextuel.Si la connexion du notifiant vers le cloud est interrompue, les informations de l’appareil et les messages ne seront plus transmis(es) au cloud.
 dans la barre des tâches puis cliquer sur Interrompre la connexion au cloud dans le menu contextuel.
dans la barre des tâches puis cliquer sur Interrompre la connexion au cloud dans le menu contextuel.Il existe deux façons pour ouvrir l'interface utilisateur :
 .
.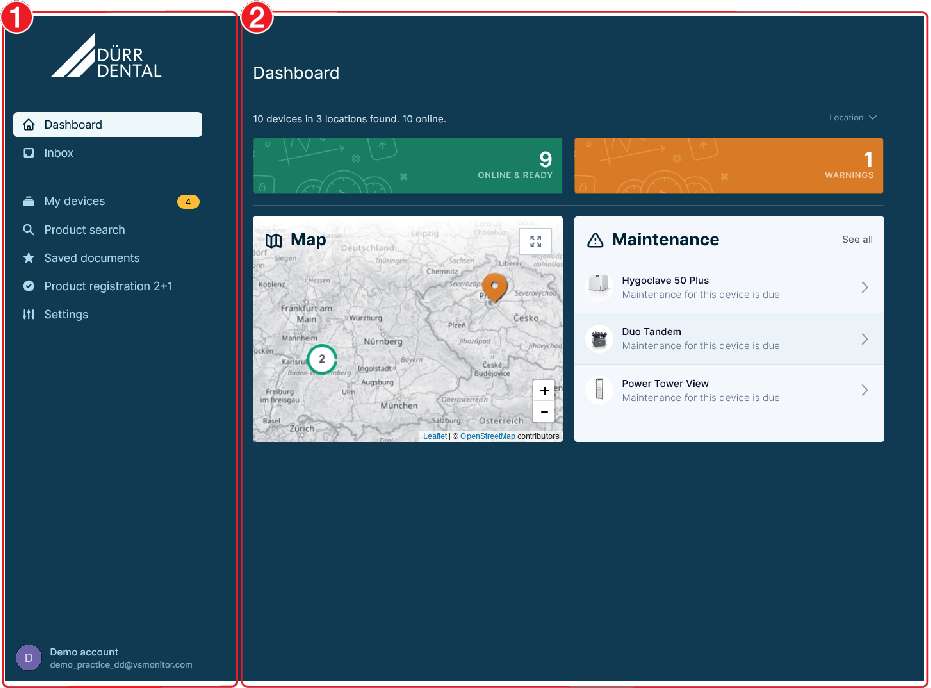
L'interface utilisateur du cloud comprend la barre de navigation et la zone du contenu.
La zone de contenu est fonction de l'aperçu choisi dans la barre de navigation.
Différents aperçus peuvent être sélectionnés dans la Barre de navigation en fonction du rôle de l'utilisateur connecté :
 | Tableau de bord | Page d’accueil, vue d’ensemble de l’état des appareils et des sites La zone des maintenances est uniquement affichée si des opérations de maintenance sont requises. |
 | Boîte de réception | Informations pour le cabinet :
|
 | Mes appareils | Informations concernant tous les appareils présents dans le réseau local. Si les appareils affichent l’état Anomalie, Avis ou Indication, le nombre de ces appareils est indiqué dans la barre de navigation. La couleur consignée représente le niveau de message survenu le plus élevé. voir également Mes appareils |
 | Recherche de produits | Recherche d’informations sur les produits de Dürr Dental au moyen du numéro de série, de la référence ou du nom de produit. Il est également possible de simplement scanner la plaque signalétique via l’application pour lancer la recherche. |
 | Documents enregistrés | Documents marqués comme favoris |
 | Enregistrement du produit 2+1 | Enregistrer un nouvel appareil sur Dürr Dental pour demander une extension de garantie. |
 | Paramètres | Créer et modifier des sites, des utilisateurs et des notifications |
Lors de la première connexion au cloud, le navigateur invite à accepter les notifications de ce site Internet. Ainsi, les notifications de bureau de VS Monitor seront à l’avenir affichées lorsque le navigateur est ouvert sur cet ordinateur. Il n’est pour ce faire pas nécessaire d’ouvrir le site Internet de VS Monitor.
Les notifications peuvent à tout moment être activées/désactivées via les réglages du navigateur.
Tous les appareils connectés au logiciel sont affichés dans la liste Mes appareils.
L'état de l'appareil peut être identifié par le symbole dans la liste des appareils :
 | Fonctionnement sans défaillance |
 | Défaillance Fonctionnement de l'appareil interrompu |
 | Avis Fonctionnement de l'appareil limité |
 | Appareil hors ligne Connexion à l'appareil interrompue, aucune information actuelle sur l'état de l'appareil, par exemple appareil éteint ou non connecté au réseau |
Autres informations dans la liste des appareils :
 | Suivi de l’appareil par le partenaire de service activé |
 | Opérations de maintenance à venir, voir Maintenance |
 Mes appareils.
Mes appareils. Recherche le nom du produit, le numéro de série (SN), la référence (REF) ou la catégorie.
Recherche le nom du produit, le numéro de série (SN), la référence (REF) ou la catégorie. 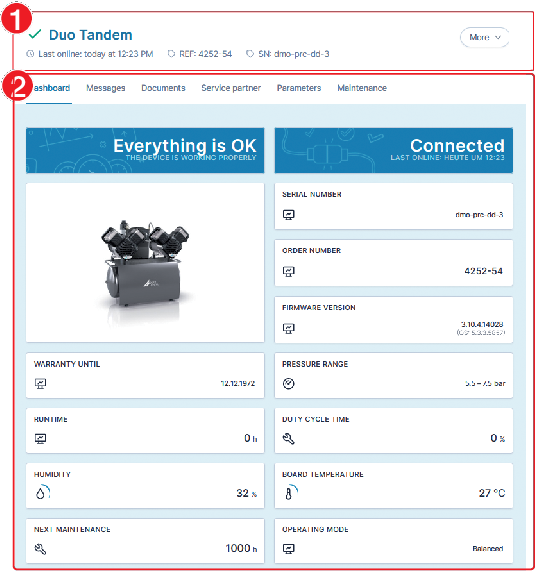
Dans les Informations de base de l'appareil sont affichés l'état de l'appareil, la désignation du produit, la référence, le numéro de série de l'appareil et la date de sa dernière mise en ligne.
Les informations suivantes peuvent être consultées via les Onglets :
Tableau de bord | Aperçu de l'état actuel de l'appareil et affichage des informations de base |
Messages | Il est possible de consulter tous les messages de l'appareil. Les messages sont classés par ordre chronologique. Il est possible de rechercher un code ou un message dans la liste. |
Documents | Indications disponibles et informations complémentaires issues du centre de téléchargement sous duerrdental.com (pour le partenaire de service, en supplément du duerrdental.net) |
Partenaire de service | Le partenaire de service de l'appareil peut être enregistré. |
Paramètre | Paramètres de l'appareil qui peuvent être consultés ou réglés (en fonction du rôle de l'utilisateur, par exemple Admin) |
Maintenance | Liste des opérations de maintenance avec indication de l’échéance et des pièces de rechange nécessaires |
Pour accéder à d'autres paramètres de l'appareil, cliquer sur le bouton Plus :
Enregistrement du produit 2+1 | Enregistrer cet appareil sur Dürr Dental pour demander une extension de garantie |
Paramètres | Régler le site de l'appareil |
Supprimer l'appareil L’appareil est automatiquement ajouté à nouveau lorsqu’il est reconnecté au réseau. |
Les scanners d’écrans à mémoire transmettent uniquement les données brutes de l’appareil (par ex. messages, informations relatives à l’entretien) à VS Monitor. Aucune image ou donnée relative au patient n’est transmise.
Pour utiliser le scanner d’écrans à mémoire ou régler les paramètres de prise des clichés, le logiciel d’imagerie est requis.
L’onglet Tableau de bord donne une vue d’ensemble de l’état actuel de l’appareil
En outre, des informations de bases s’affichent ici, telles que la référence, le numéro de série, la version du logiciel, la garantie.
Les paramètres actuels de l’appareil et la durée restante jusqu’à la prochaine opération de maintenance sont indiqués en fonction de l’appareil.
La vue détaillée Messages affiche les messages répertoriés sur l'appareil. Les messages sont répartis selon les catégories suivantes :
 | Défaillance par ex. un groupe compresseur est tombé en panne |
 | Avis par ex. cassette d'amalgame remplie à 95 % |
 | Remarque par ex. changement du filtre requis |
 | Information par ex. prochain entretien dans 30 jours |
Lorsqu'un appareil émet un message de catégorie Anomalie ou Avis, le message s'affiche sur  Mes appareils dans l’interface utilisateur basée sur le cloud. Le symbole est modifié dans la liste des appareils.
Mes appareils dans l’interface utilisateur basée sur le cloud. Le symbole est modifié dans la liste des appareils.
Une bulle identifie le notifiant et le symbole est complété par la couleur du niveau de message dans la barre de tâches (par ex.  ). Si plusieurs messages apparaissent, la couleur du niveau de message le plus élevé s'affiche.
). Si plusieurs messages apparaissent, la couleur du niveau de message le plus élevé s'affiche.
D'autres informations concernant un appareil (par ex. des instructions au format PDF ou vidéo) sont répertoriées dans la zone de détails sous Documents.
Pour les partenaires de service, tous les documents qui sont également disponibles dans le portail duerrdental.net pour cet appareil sont affichés.
Si les documents sont utilisés plus souvent, ils peuvent être ajoutés aux documents enregistrés sur  dans la barre de navigation.
dans la barre de navigation.
 .
. .
.L'onglet Paramètres permet d'interroger les paramètres réglés de l'appareil. Si l'utilisateur dispose des droits nécessaires, il peut également modifier les paramètres de l'appareil.
Pour les appareils de diagnostic, les paramètres peuvent uniquement être modifiés directement sur l’appareil ou via le logiciel d’imagerie.
La modification est envoyée à l'appareil. Dès que le paramètre est modifié sur l'appareil, un message s'affiche dans le logiciel.
Tant que la modification n'est pas terminée sur l'appareil, aucune autre modification n'est possible dans le logiciel.
Les opérations de maintenance régulières sont affichées dans l’onglet Maintenance.
Si une opération de maintenance est requises, l’onglet Maintenance est mis en relief avec  . Un e-mail est en outre envoyé (voir également Inscrire des contacts pour les notifications).
. Un e-mail est en outre envoyé (voir également Inscrire des contacts pour les notifications).
Les opérations de maintenance sont groupées en fonction de l’échéance et peuvent être ouvertes ou fermées.
En cliquant sur Afficher les pièces de rechange, la liste des pièces de rechange requises pour les opérations de maintenance s’affiche.
Si une opération de maintenance est effectuée, elle peut être confirmée par l’administrateur ou le technicien.
 Mes appareils, sélectionner un appareil et passer à l’onglet Maintenance.
Mes appareils, sélectionner un appareil et passer à l’onglet Maintenance. .
. L’historique de l’appareil contient les opérations de maintenance réalisées.
 Mes appareils, sélectionner un appareil et passer à l’onglet Maintenance.
Mes appareils, sélectionner un appareil et passer à l’onglet Maintenance.Pour des raisons légales, les paramètres de stérilisation peuvent uniquement être réglés directement sur l’appareil et non via VS Monitor.
Pour les Hygoclave 50 reliés, tous les protocoles de stérilisation, qu’ils soient nouveaux ou déjà disponibles sur l’appareil, sont automatiquement enregistrés localement sur l’ordinateur sur lequel l’installation sur serveur se trouve sur le réseau local.
Les protocoles de stérilisation sont enregistrés par appareil (numéro de série) dans le dossier suivant :
C:\Documents\Dürr Dental\[Numéro de série]\[Année]\[Mois]
Les informations et les paramètres de l'utilisateur connecté sont situés en bas de la barre de navigation.
Pour ouvrir un menu contextuel contenant diverses fonctions, cliquez sur l'utilisateur connecté :
 | Mon compte utilisateur :
|
 | Modifier la langue |
 | Ouvrir l’aide |
 | Mentions légales
|
 | Déconnecter l'utilisateur |
Avec VS Monitor, les partenaires de service bénéficient d’une vue d’ensemble du statut des appareils qui leur sont affectés par les différents cabinets.
Il leur est également possible de consulter les opérations de maintenance échues et à venir via l’interface utilisateur basée sur le cloud.
Le partenaire de service doit être enregistré auprès de Dürr Dental.
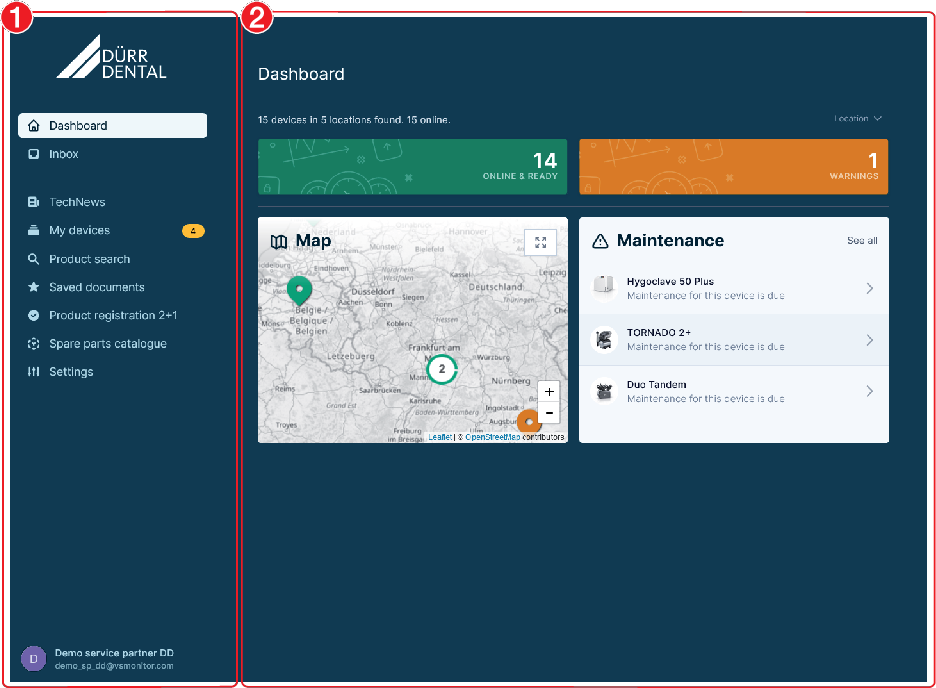
L'interface utilisateur du cloud comprend la barre de navigation et la zone du contenu.
La zone de contenu est fonction de l'aperçu choisi dans la barre de navigation.
Différents aperçus peuvent être sélectionnés dans la Barre de navigation en fonction du rôle de l'utilisateur connecté :
 | Tableau de bord | Page d’accueil, vue d’ensemble de l’état des appareils et des sites La zone des maintenances est uniquement affichée si des opérations de maintenance sont requises. |
 | Boîte de réception | Informations pour le partenaire de service :
|
 | TechNews | Dernières informations de Dürr Dental |
 | Mes appareils | Informations concernant tous les appareils présents dans le réseau local. Si les appareils affichent l’état Anomalie, Avis ou Indication, le nombre de ces appareils est indiqué dans la barre de navigation. La couleur consignée représente le niveau de message survenu le plus élevé. voir également Mes appareils |
 | Recherche de produits | Recherche d’informations sur les produits de Dürr Dental au moyen du numéro de série, de la référence ou du nom de produit. Il est également possible de simplement scanner la plaque signalétique via l’application pour lancer la recherche. |
 | Documents enregistrés | Documents marqués comme favoris |
 | Enregistrement du produit 2+1 | Enregistrer un nouvel appareil sur Dürr Dental pour demander une extension de garantie. |
 | Catalogue de pièces détachées | Lien vers le catalogue de pièces détachées Dürr Dental, ouvre une nouvelle fenêtre de navigateur |
 | Paramètres | Créer et modifier des sites, des utilisateurs et des notifications |
Lors de la première connexion au cloud, le navigateur invite à accepter les notifications de ce site Internet. Ainsi, les notifications de bureau de VS Monitor seront à l’avenir affichées lorsque le navigateur est ouvert sur cet ordinateur. Il n’est pour ce faire pas nécessaire d’ouvrir le site Internet de VS Monitor.
Les notifications peuvent à tout moment être activées/désactivées via les réglages du navigateur.
Il existe différents types de site pour la structure d’organisation :
 | Site principal Site créé automatiquement. Il peut être édité et renommé. mais ne peut pas être supprimé. La gestion des membres (utilisateurs) s’effectue ici, voir également Gestion des membres. |
 | Région Site sans adresse pour regrouper les sites |
 | Site avec adresse Si l’adresse est saisie pour au moins un site, les sites s’affichent alors sur la carte dans le |
Le partenaire de service possède automatiquement un  site principal.
site principal.
Si un cabinet a affecté des appareils au partenaire de service et que ceux-ci ont été confirmés par le partenaire de service, le cabinet est visible dans l’organisation du partenaire de service concerné en tant que  site.
site.
Pour une meilleure vue d’ensemble, les sites peuvent être regroupés en  régions et en
régions et en  sites. Des notifications individuelles peuvent être réglées pour chaque site (voir également Inscrire des contacts pour les notifications).
sites. Des notifications individuelles peuvent être réglées pour chaque site (voir également Inscrire des contacts pour les notifications).
Exemple de structure d’organisation :
| ||
| ||
| ||
| ||
| ||
| ||
| ||
| ||
 Paramètres dans la barre de navigation.
Paramètres dans la barre de navigation. région est créée.Avec une adresse, un
région est créée.Avec une adresse, un  site est créé.
site est créé.Un site ne peut être supprimé qu'en l'absence d'appareils ou de sites secondaires affectés. Avant la suppression, tous les appareils et sites affectés doivent être supprimés.
Le site principal parent ne peut être supprimé.
 .
.Les membres sont les utilisateurs qui ont accès à l’organisation dans VS Monitor. Ils peuvent uniquement être ajoutés au site principal.
Il existe différents rôles disposant de divers droits d’accès :
Rôle | Droits d'accès |
|---|---|
Membre | Demander des informations sur l'appareil |
Administrateur | Gestion du site Gestion des membres Gérer les appareils Régler les paramètres des appareils |
Techniciens | Régler les paramètres des appareils (Avancé) |
 Paramètres dans la barre de navigation.
Paramètres dans la barre de navigation. .
. Modifier le rôle.
Modifier le rôle. .
. Supprimer.
Supprimer.Lorsqu'un message important (anomalie) s'affiche sur un appareil ou lorsque des opérations de maintenance sont nécessaires, le logiciel avertit automatiquement les contacts enregistrés dans les Notifications.
Les notifications peuvent être enregistrées à tous les niveaux de l’organisation. Si un contact de notification est grisé, cela signifie qu’il est enregistré sur un site prioritaire.
 Paramètres dans la barre de navigation.
Paramètres dans la barre de navigation. .
. Supprimer.
Supprimer.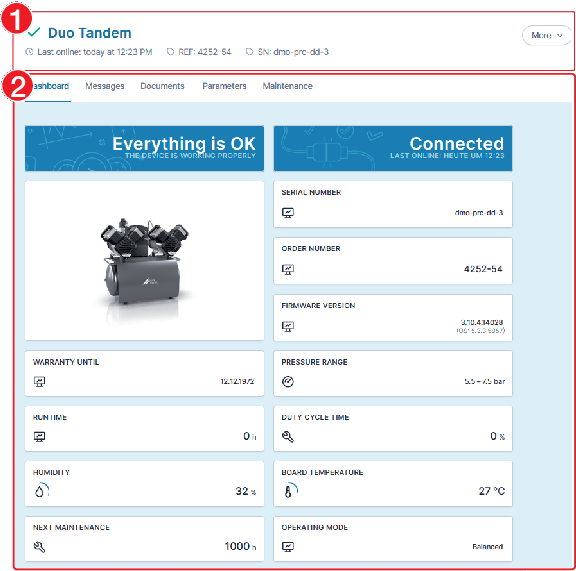
Dans les Informations de base de l'appareil sont affichés l'état de l'appareil, la désignation du produit, la référence, le numéro de série de l'appareil et la date de sa dernière mise en ligne.
Les informations suivantes peuvent être consultées via les Onglets :
Tableau de bord | Aperçu de l’état actuel de l’appareil et affichage des informations de base, voir Tableau de bord. |
Messages | Il est possible de consulter tous les messages de l’appareil, voir Consultation des messages actuels. Les messages sont classés par ordre chronologique. Il est possible de rechercher un code ou un message dans la liste. |
Documents | Instructions et informations complémentaires disponibles dans le centre de téléchargement sur duerrdental.net, voir Consulter les documents relatifs à l'appareil. |
Paramètre | Paramètres de l’appareil qui peuvent être consultés ou réglés (en fonction du rôle de l’utilisateur, par exemple administrateur), voir Réglage des paramètres de l'appareil. |
Maintenance | Liste des opérations de maintenance avec indication de l’échéance et des pièces de rechange nécessaires, voir Maintenance. |
Pour accéder à d'autres paramètres de l'appareil, cliquer sur le bouton Plus :
Enregistrement du produit 2+1 | Enregistrer cet appareil sur Dürr Dental pour demander une extension de garantie |
Catalogue de pièces détachées | Lien vers les pièces détachées de l'appareil dans le catalogue des pièces détachées |
Paramètres | Supprimer l'appareil L’appareil est automatiquement ajouté à nouveau lorsqu’il est reconnecté au réseau. |
Les réparations plus complexes que la maintenance normale ne doivent être effectuées que par un technicien qualifié ou par notre service après-vente.
Défaut | Cause possible | Dépannage |
|---|---|---|
Appareil non affiché dans la liste des appareils | Appareil non connecté au réseau |
|
Réglages du pare-feu incorrects |
| |
Réglages de réseau erronés dans le panneau de configuration |
| |
Pare-feu obsolète de l'appareil ou appareil non pris en charge | Si l'appareil est pris en charge :
| |
L'utilisateur n'est pas connecté via le notifiant dans VS Monitor. |
| |
Configuration du réseau incorrecte |
| |
État de l'appareil non actualisé, les messages ne s'affichent pas | Connexion à l'appareil interrompue |
|
Arrêt du service VistaSoft Monitor sur l'ordinateur (installation sur serveur) |
| |
Connexion Internet interrompue |
| |
L'utilisateur n'est pas connecté via le notifiant dans VistaSoft Monitor. |
| |
Informations limitées sur le tableau de bord de l’appareil | Version obsolète du micrologiciel de l’appareil |
|
Aucun affichage d’état pour le scanner d’écrans à mémoire dans VS Monitor | Installation de VS Monitor et de VistaSoft sur deux ordinateurs différents ou version erronée |
|
 |
Hersteller / Manufacturer: |
DÜRR DENTAL SE Höpfigheimer Str. 17 74321 Bietigheim-Bissingen Germany Fon: +49 7142 705-0 www.duerrdental.com info@duerrdental.com |